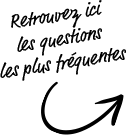
-
-
Retrouvez tous les détails concernant vos commandes dans l’onglet « Mes commandes » de la page « Mon compte ».
1) Ma commande a le statut « Enregistrée », elle a bien été reçue. Un e-mail récapitulatif vous est alors transmis.
2) Après l’enregistrement, la commande est envoyée en production et a le statut « En production ».
3) A la fin de l’impression, la commande passe au statut « Expédiée ». Vous recevez un e-mail d’expédition pour vous informer que votre produit sera disponible sous 2 jours ouvrés si vous avez choisi la livraison en magasin.
-
-
-
Une fois validée dans le panier, et le numéro de commande affiché, votre commande ne peut plus être modifiée ni annulée. Celle-ci est directement envoyée aux équipes de production afin d’être imprimée.
-
-
-
Pour cela, vous devez être connecté sur Auchan Photo. Sur la page panier, lors de l’étape 3 entez le code promotion dans la case dédiée puis cliquez sur « Valider le code promotion ». Le coupon est validé par nos serveurs et le montant de la remise s’affiche alors à l’écran. Confirmez ensuite votre commande. Code non cumulable, soit un seul code par commande.
Si le code promo ne fonctionne pas, cela signifie qu’il ne s’applique pas aux produits de votre panier. Veuillez donc vérifier les conditions de l’offre sur la page « Nos promotions ».
-
-
-
Les tirages sont effectués au format fixe, c’est-à-dire celui sélectionné lors de la prise de commande.
Si une alerte apparaît avec un triangle orange, cela signifie que le format de vos fichiers n'est pas homothétique (à la dimension) au format sélectionné. Les images pourront donc être rognées ou présenter des bandes blanches en fonction du format de votre fichier et de l’erreur signalée en cliquant sur le triangle l’alerte. Vous devrez alors choisir pour chacune des photos concernées si vous souhaitez :
- Ajuster le rognage : l'image sera alors coupée mais vous pouvez toutefois sélectionner la zone de recadrage
- Conserver les bords blancs : votre image sera imprimée dans sont intégralité mais des bandes blanches apparaîtront
Pour éviter d’effectuer cette manipulation pour chacune de vos images, vous pouvez cochez la case « appliquer à toutes les photos similaires » puis cliquez sur le bouton « appliquer ».
Si vous cliquez sur « commander » en ignorant les alerte, vos tirages seront automatiquement recadrés et donc potentiellement rognés selon le format de tirage choisi.
-
-
-
Photogénie est le logiciel de commande de tous nos produits photos sur Windows ou Mac. Simple, rapide, intuitif et utilisable hors ligne avec un large choix de conception, il simplifiera vos créations. Venez le télécharger et le découvrir en détails en cliquant ici !
Vous pouvez également télécharger nos applications pour smartphone et tablette Android ainsi que pour iPhone ou iPad. Découvrez-les dès maintenant sur la page « Nos applications » !
-
-
-
-
-
-
-
Afin de vous inscrire sur Auchan Photo, cliquez-ici et remplissez les informations demandées. Vous recevrez un e-mail de confirmation à la fin de votre inscription. Si vous avez fait une erreur dans votre adresse e-mail en vous inscrivant, connectez-vous avec la mauvaise adresse e-mail puis modifiez celle-ci dans l’onglet « Mon compte ». Si vous ne réussissez pas, contactez-nous via le formulaire de contact.
-
-
-
Pour accéder à votre compte client Auchan Photo, et voir toutes vos informations, connectez-vous avec votre e-mail ainsi que votre mot de passe en cliquant en haut de la page sur « Je m’identifie ».
-
-
-
Si vous ne vous souvenez plus de votre mot de passe, vous pouvez demander la génération d’un nouveau mot de passe. Sur le site internet, le logiciel Photogénie ou les applications tablettes et Smartphone, cliquez simplement sur « Mot de passe perdu ? » et laissez-vous guider.
Vous recevrez un e-mail avec un mot de passe généré automatiquement que vous pourrez bien sûr modifier dans la rubrique « Mon compte ». N’oubliez pas de vérifier dans vos courriers indésirables que l’e-mail de génération de mot de passe n’y ait pas été mis.
Si vous ne vous souvenez plus de votre e-mail de connexion, nous vous invitons à prendre contact avec un Conseiller Photo en précisant vos noms, prénoms et adresse postale.
-
-
-
Pour changer vos données personnelles, vous devez vous connecter en cliquant en haut de la page sur « Je m’identifie ». Une fois connecté, rendez-vous dans la rubrique « Mon compte » pour gérer vos informations personnelles.
-
-
-
Si vous souhaitez être informé des dernières promos et nouveautés, connectez-vous à votre compte personnel, ou créez un compte si vous n’en avez pas, et rendez-vous dans la rubrique « Mon compte ». Cochez alors la case « Oui, je souhaite recevoir les actualités Auchan Photo ».
-
-
-
Si vous ne souhaitez plus recevoir nos newsletters, connectez-vous à votre personnel et rendez-vous dans la rubrique « Mon compte ». Décochez alors la case « Oui, je souhaite recevoir les actualités Auchan Photo ».
-
-
-
Si vous souhaitez supprimer votre compte, contactez-nous via le formulaire de contact et demandez la suppression de votre compte. Attention, vous perdrez alors tout votre historique de commandes et ne pourrez plus accéder à vos anciennes commandes.
-
-
-
Lorsque votre navigateur est configuré en saisie automatique, cela peut générer des anomalie de ce type. Il suffit de supprimer le code postal et de le retaper pour que la ville s’affiche.
-
-
-
-
-
-
Pour passer une commande sur Auchan Photo, rendez-vous sur le site internet, sur le logiciel Photogénie ou sur l’une des applications Auchan Photo pour smartphone et tablette Apple ou Android. Choisissez votre produit et vos photos, créez vos produits, ajoutez-les au panier et commandez. En quelques clics seulement vos produits préférés seront commandés !
-
-
-
Pour créer un produit ou un livre photo, référez-vous à l’un de nos guides pratiques ou rendez-vous dans la section « Aide à la création » de notre espace d’aide en ligne.
-
-
-
Pour consulter votre panier et voir son montant, cliquez en haut à droite sur l’icône « Mon Panier ». Ce dernier s’affichera alors. Pour connaître le montant d’un code promo dans votre panier, vous devez vous connecter et l’indiquer dans la case dédiée de l’étape 3 de la commande. Vous pouvez modifier votre panier ainsi que les produits qui le composent tant que la commande n’a pas été validée.
-
-
-
Pour cela, vous devez être connecté sur Auchan Photo. Sur la page panier, lors de l’étape 3 entez le code promotion dans la case dédiée puis cliquez sur « Valider le code promotion ». Le coupon est validé par nos serveurs et le montant de la remise s’affiche alors à l’écran. Confirmez ensuite votre commande. Code non cumulable, soit un seul code par commande. Si le code promo ne fonctionne pas, cela signifie qu’il ne s’applique pas aux produits de votre panier. Veuillez donc vérifier les conditions de l’offre sur la page « Nos promotions ».
-
-
-
Pour utiliser un bon cadeau Auchan Photo, créez votre produit, ajoutez-le au panier puis saisissiez votre code unique reçu par mail dans votre panier. Pour plus d’informations sur les bons cadeaux, rendez-vous dans la rubrique « Bons Cadeaux » de notre espace d’aide en ligne.
-
-
-
Si vous choisissez la livraison à domicile, la commande est à régler par Carte Bancaire via une connexion sécurisée à notre serveur bancaire. Vous ne serez débité qu’au moment de l’expédition de vos travaux photos depuis notre laboratoire.
Si vous choisissez la livraison en magasin, vous réglerez directement au moment du retrait de votre commande au comptoir photo du magasin que vous aurez préalablement choisi.
-
-
-
Les délais de livraison dépendent du type de produits choisis ainsi que du type de livraison. Vous pouvez retrouver ces informations sur chacune des fiches produits : délai de fabrication du produit et délai de livraison. Attention, pour une commande multi-produits, il faut tenir compte du délai de fabrication et de livraison le plus élevé.
-
-
-
Pour connaître l’ensemble des tarifs des produits et de livraison Auchan Photo, rendez-vous sur la page « Nos tarifs » du menu de navigation. La livraison est gratuite en magasin Auchan. Les frais de livraison à domicile sont de 4€90 pour la livraison postale et de 9€90 pour la livraison Chronopost. Livraison possible en France métropolitaine ou au Luxembourg uniquement.
-
-
-
Les frais de traitement, d’un montant unitaire de 2€ par commande, correspondent aux frais de préparation et d’emballage de votre commande.
-
-
-
Votre commande ne sera effective qu’à partir du moment où vous recevez un e-mail de confirmation contenant votre numéro de commande. Conservez-le précieusement, il vous sera demandé pour retirer votre commande ou en cas de réclamation.
Si vous ne recevez pas l’e-mail, n’oubliez pas de vérifier vos spams. Vérifiez ensuite la rubrique « Mes commandes » dans votre espace personnel. En cas de nécessité, n’hésitez pas à contacter notre service technique par e-mail : auchanphoto@fujifilm.fr .
-
-
-
Pour des anciennes commandes de tirages ou posters, vous devez repasser une nouvelle commande. Pour des commandes de livres photos, de calendriers photos, de pêle-mêle, de déco ou d’objet photos, vous devez ouvrir le projet que vous aurez préalablement sauvegardé lors de la première commande du produit.
L’ensemble des projets sont sauvegardés dans la partie « Mes créations » lorsque vous êtes connecté au site internet. Si vous êtes sur le logiciel Photogénie, sur votre tablette ou Smartphone, les projets sont sauvegardés sur ceux-ci à l’emplacement que vous avez indiqué lors de la création. Veuillez noter que vos projets sont sauvegardés dans la limite de capacité du serveur. Des e-mails vous seront automatiquement envoyés pour vous prévenir de la suppression de vos projets.
-
-
-
Vous pouvez modifier facilement l’adresse de livraison dans le processus de commande après avoir validé votre panier.
-
-
-
Nous vous prions de bien vouloir nous excuser pour les problèmes techniques et vous remercions de votre aide. Si vous rencontrez un problème technique persistant vous empêchant de créer ou de commander vos produits, nous vous invitons à contacter l’un de nos Conseillers Photo en lui indiquant : détail du message d’erreur, adresse URL de la page concernée, copie d’écran de la page ainsi que nom de votre fournisseur d’accès internet.
-
-
-
-
-
Les délais de préparation de votre commande dépendent du type de produits choisis. Vous pouvez retrouver ces informations sur chacune des fiches produits : délai de fabrication du produit et délai de livraison. Attention, pour une commande multi-produits, il faut tenir compte du délai de fabrication et de livraison le plus élevé. Le statut de votre commande peut être consulté à tout moment dans l’onglet « Mes commandes » de la page « Mon compte ».
-
-
-
Une fois validée dans la page panier, votre commande ne peut plus être modifiée ni annulée, celle-ci est directement envoyée aux équipes de production afin d’être imprimée.
-
-
-
Retrouvez tous les détails concernant vos commandes dans l’onglet « Mes commandes » de la page « Mon compte ».
1) Ma commande a le statut « Enregistrée », elle a bien été reçue. Un e-mail récapitulatif vous est alors transmis.
2) Après l’enregistrement, la commande est envoyée en production et a le statut « En production ».
3) A la fin de l’impression, la commande passe au statut « Expédiée ». Vous recevez un e-mail d’expédition pour vous informer que votre produit sera disponible sous 2 jours ouvrés si vous avez choisi la livraison en magasin.
-
-
-
Les délais de livraisons peuvent fluctuer selon les périodes de l’année et sont variables suite aux perturbations subies par Post NL ou son partenaire Colis Privé. Nous vous invitons à patienter 2 jours supplémentaires par rapport à la date initiale. Passé ce délai, n’hésitez pas à contacter notre service client dans la rubrique « Contactez-nous ! ».
-
-
-
-
-
Si vous avez été livré à domicile, nous vous invitons à contacter le service client muni de votre numéro de commande via la rubrique « Contactez-nous ! ». Un Conseiller photo pourra vous aider. Si vous avez choisi le retrait en magasin Auchan, il est possible que les articles arrivent en plusieurs fois du fait du transporteur, nous vous invitons donc à patienter ou à appeler votre magasin muni de votre numéro de commande pour savoir si l’intégralité de votre commande a été livrée. Si après plusieurs jours suite à la livraison normalement prévue, vous n’avez toujours rien, contactez un Conseiller Photo toujours muni de votre numéro de commande via la rubrique « Contactez-nous ! ».
-
-
-
Les tirages sont effectués au format fixe, c’est-à-dire celui sélectionné lors de la prise de commande.
Si une alerte apparaît avec un triangle orange, cela signifie que le format de vos fichiers n'est pas homothétique (à la dimension) au format sélectionné. Les images pourront donc être rognées ou présenter des bandes blanches en fonction du format de votre fichier et de l’erreur signalée en cliquant sur le triangle l’alerte. Vous devrez alors choisir pour chacune des photos concernées si vous souhaitez :
- Ajuster le rognage : l'image sera alors coupée mais vous pouvez toutefois sélectionner la zone de recadrage
- Conserver les bords blancs : votre image sera imprimée dans sont intégralité mais des bandes blanches apparaîtront
Pour éviter d’effectuer cette manipulation pour chacune de vos images, vous pouvez cochez la case « appliquer à toutes les photos similaires » puis cliquez sur le bouton « appliquer ».
Si vous cliquez sur « commander » en ignorant les alerte, vos tirages seront automatiquement recadrés et donc potentiellement rognés selon le format de tirage choisi.
-
-
-
Lorsque vous recevez votre commande, il se peut que vos photos ne soient pas dans l’ordre de leur nom sur votre ordinateur ou dans l’ordre que vous avez défini lors de votre commande. En effet, les photos sont imprimées de façon aléatoire car le laboratoire prend en compte l’ordre d’arrivée (aléatoire) des fichiers sur le serveur. Aucune méthode de classement ne peut donc être appliquée.
-
-
-
Chacun de nos produits sont méticuleusement emballés (tubes rigides pour les posters et pêle-mêle par exemple). Malgré cela, il arrive que certains colis puissent arriver endommagés du fait d’un manque de soin lors du transport.
Si cela est le cas pour votre colis, il est important que vous le signifiez à la personne qui vous délivre le colis et que vous ayez une preuve écrite et/ou photo du colis ou produit endommagé avant ouverture. Prenez ensuite contact directement avec l’un de nos Conseillers Photo dans la rubrique « Contactez-nous ! » afin que nous puissions traiter votre demande rapidement.
-
-
-
Il est important de noter que seuls les problèmes de façonnage (découpe, collage ou vernissage des produits) pourront être pris en compte. Nous vous invitons donc à vérifier scrupuleusement votre commande avant de la passer (orthographe, emplacement des images et textes selon les zones de rognage, résolution de vos photos…).
Si vous constatez un défaut dans la fabrication ou l’impression de votre produit, nous vous invitons à nous contacter au plus vite via la rubrique « Contactez-nous ! ».
-
-
-
Votre satisfaction est notre priorité. Si vous êtes déçu(e) par le produit réceptionné et que vous ne souhaitez pas le conserver, nous vous invitons à contacter le service client dans la section « Contactez-nous ! ».
Si vous êtes satisfait par vos produits, toute l’équipe Auchan Photo est toujours ravie de l’apprendre, n’hésitez pas également à nous en faire part en envoyant un e-mail dans la même section.
-
-
-
Avant de retourner votre commande, nous vous invitons à contacter nos Conseillers Photo dans la rubrique « Contactez-nous ! » dans un délai de 15 jours maximum à compter de la livraison en précisant le numéro de commande ainsi que le motif de l'insatisfaction. Le retour du produit n’est pas nécessaire car il dépendra de l’analyse de la réclamation. En cas de nécessité de retour des produits, nos Conseillers Photo vous adresseront un bon de retour, évitant ainsi toute avance de frais.
-
-
-
-
-
Pour cela, vous devez être connecté sur Auchan Photo. Sur la page panier, lors de l’étape 3 entez le code promotion dans la case dédiée puis cliquez sur « Valider le code promotion ». Le coupon est validé par nos serveurs et le montant de la remise s’affiche alors à l’écran. Confirmez ensuite votre commande. Code non cumulable, soit un seul code par commande.
Si le code promo ne fonctionne pas, cela signifie qu’il ne s’applique pas aux produits de votre panier. Veuillez donc vérifier les conditions de l’offre sur la page « Nos promotions ».
-
-
-
Afin d’utiliser votre offre de bienvenue, vous devez ne jamais avoir passé de commande sur Auchan Photo. L’offre est valable une seule fois par foyer (même nom, adresse e-mail ou adresse postale). Si vous avez déjà passé une commande sans utiliser d’offre, cela ne fonctionnera pas. Votre offre de bienvenue fonctionne comme un code promotionnel normal.
Pour cela, vous devez être connecté sur Auchan Photo. Sur la page panier, lors de l’étape 3 entez le code promotion dans la case dédiée puis cliquez sur « Valider le code promotion ». Le coupon est validé par nos serveurs et le montant de la remise s’affiche alors à l’écran. Confirmez ensuite votre commande. Code non cumulable, soit un seul code par commande.
Si le code promo ne fonctionne pas, cela signifie qu’il ne s’applique pas aux produits de votre panier. Veuillez donc vérifier les conditions de l’offre sur la page « Nos promotions ».
Si cela ne fonctionne pas, n’hésitez pas à contacter notre service client dans la section « Contactez-nous ! ».
-
-
-
Un code promo est associé à une offre promotionnelle en particulier et ne peut être valable et utilisable qu’en respectant les conditions associées à cette offre. Si les conditions ne sont pas respectées, un message d’erreur apparaîtra dans votre page panier qui vous expliquera pourquoi le code n’est pas valide. A noter que la saisie d’un code promo n’est pas obligatoire dans la page panier si votre commande ne concerne pas une offre. Si vous souhaitez bénéficier d’une offre en cours, il est impératif que le code soit saisi et validé avant validation définitive de la commande. Aucune réclamation ne pourra être prise en compte après validation.
Afin de retrouver l’intégralité des offres en cours ainsi que leurs conditions, rendez-vous sur la page « Nos promotions ».
Si vous relevez une anomalie sur un code promo, n’hésitez pas à en informer l’un de nos Conseillers Photo en le contactant via la rubrique « Contactez-nous ! » afin que nous puissions réparer l’erreur au plus vite.
-
-
-
Si vous avez bien respecté la procédure pour utiliser le code promo et que ce dernier ne fonctionne pas, nous vous invitons à supprimer votre historique Internet et à bien vérifier les conditions de l’offre :
- Le type de produits concerné : la gamme de tirage pour les impressions ou le nom du livre et le nombre de pages pour les livres album
- Les produits exclus de la promotion
- Les dates de validité de l’offre
- Si l’offre est réservée ou non aux nouveaux clients
Si cela ne fonctionne toujours pas et que vous relevez une anomalie sur un code promo, n’hésitez pas à en informer l’un de nos Conseillers Photo en le contactant via la rubrique « Contactez-nous ! ». Il pourra alors vous aider à utiliser votre promotion dans votre commande.
-
-
-
Un code promo ne peut se cumuler avec un autre code promo ou bon cadeau, c’est-à-dire qu’un seul code est accepté par commande. Si vous souhaitez bénéficier de plusieurs codes promotions valable sur différents types de produits (tirages, livres, objets…), nous vous invitons à passer plusieurs commandes.
Un code promo est associé à une offre promotionnelle en particulier et ne peut être valable et utilisable qu’en respectant les conditions associées à cette offre. Certains codes sont valables une fois et d’autres plusieurs fois, nous vous invitons à vous référer aux conditions de l’offre en cours pour en savoir plus.
-
-
-
Si vous avez bien suivi la procédure pour utiliser un code promo, nous vous invitons à vérifier si les conditions de l’offre sont bien respectées. Si cela ne fonctionne pas, référez-vous à la question « Mon code promo ne fonctionne pas ».
-
-
-
Si vous souhaitez être informé des dernières promos, connectez-vous à votre compte personnel, ou créez un compte si vous n’en avez pas, et rendez-vous dans la rubrique « Mes données » et cochez la case « Oui, je souhaite recevoir les actualités Auchan Photo ».
-
-
-
-
-
Un bon cadeau est un bon d’achat sur un produit prédéfini que vous aurez choisi, pour vous ou pour offrir, permettant de créer et commander vos produits pendant une période définie. Vous ne pouvez utiliser qu’un bon cadeau par panier et ils sont non cumulables avec toute promotion en cours. Si vous avez plusieurs bons cadeaux, nous vous invitons à passer plusieurs commandes.
-
-
-
Vous pouvez commander d’autres produits en plus de votre produit compris dans votre bon cadeau mais ils seront facturés en plus au tarif en vigueur au moment de la validation de votre commande. Si vous souhaitez bénéficier d’un code promo sur vos autres articles, nous vous invitons à passer une autre commande car vous ne pouvez saisir qu’un seul code par commande. Pour plus d’informations sur les codes, nous vous invitons à consulter la section « Code Promo ».
-
-
-
Les frais de livraison dépendent du moyen de livraison choisi. En utilisant votre bon cadeau si vous choisissez la livraison magasin, elle sera gratuite, mais si vous choisissez la livraison à domicile, elle sera payante. Pour plus d'informations, reportez-vous à la rubrique « Ma commande ».
-
-
-
Les frais de traitement sont inclus dans le prix de votre bon cadeau. Ils n’apparaitront donc pas dans votre panier, même si vous commandez un autre produit non compris dans votre bon cadeau.
-
-
-
Après paiement de votre commande d’un bon cadeau pour offrir, même si vous avez commandé d’autres articles, vous recevez directement par e-mail votre code personnel à usage unique qui vous permettra de bénéficier ou de faire bénéficier à vos proches de l’offre. L’objet de cet e-mail sera : « Votre Bon d’achat sur Espace Photo Auchan ».
Si vous ne recevez pas cet email dans les 15 minutes suivant votre achat, vérifiez qu’il ne se trouve pas dans vos courriers indésirables. S’il ne s’y trouve pas, nous vous invitons à contacter notre service client via la rubrique « Contactez-nous ! » en vous munissant de l’adresse e-mail de commande du bon cadeau ainsi que du numéro de commande.
-
-
-
Pour utiliser votre code personnel :
Créez normalement votre produit concerné par votre code
Ne tenez pas compte du prix qui apparait avant la page Ma commande et validez votre produit
Saisissez votre code sur la page panier dans la case dédiée
La réduction accordée par votre code s’applique automatiquement sur le produit après vous être connecté
-
-
-
Votre code personnel à usage unique est valable 2 mois suite à la date de réception de l’e-mail d’achat. Vous pouvez retrouvez cette date sur l’e-mail récapitulatif du bon cadeau.
-
-
-
Le code unique se trouve sur le bon cadeau envoyé par e-mail lors de la commande du code. L’objet de cet e-mail est : « Votre Bon d’achat sur Espace Photo Auchan ». Si vous avez perdu ce code, nous vous invitons à contacter notre service client via la rubrique « Contactez-nous ! » en vous munissant de l’adresse e-mail de commande du bon cadeau ainsi que du numéro de commande.
-
-
-
Vous ne pouvez utiliser qu’un bon cadeau par panier et ils sont non cumulables avec toute promotion en cours. Si vous avez plusieurs bons cadeaux, nous vous invitons à passer plusieurs commandes. Pour plus d’informations sur les codes, nous vous invitons à consulter la section « Code Promo ».
-
-
-
Oui, vous pouvez commander votre produit dès réception de votre code personnel à usage unique par e-mail.
-
-
-
Oui, vous pouvez à tout moment rajouter les options que vous souhaitez sur le produit concerné par votre bon cadeau. Elles vous seront facturées au tarif en vigueur dans la page panier de votre commande.
-
-
-
Non, vous ne pouvez pas modifier le format du produit prédéfini dans le Bon Cadeau que vous avez acheté. Référez-vous à l’e-mail reçu suite à votre commande afin de retrouver le format ou les options du produit choisi.
-
-
-
Oui vous pouvez modifier le nombre de pages de votre livre photo, c’est une option non comprise dans votre bon cadeau. Si vous créez un livre avec plus de pages, elles vous seront facturées au tarif en vigueur dans la page panier de votre commande.
Si vous créez un livre avec moins de pages que le nombre indiqué sur votre bon cadeau, vous perdez le crédit restant et ne pourrez effectuer aucune réclamation et aucune demande de compensation financière. Vous ne paierez donc pas moins cher alors n’hésitez pas à les utiliser !
-
-
-
Non, ils sont non cumulables avec toute promotion en cours. Si vous souhaitez bénéficier d’un code promo autre article de votre panier, nous vous invitons à passer une autre commande car vous ne pouvez saisir qu’un seul code par commande. Pour plus d’informations sur les codes, nous vous invitons à consulter la section « Code Promo ».
-
-
-
Nos produits ont peut-être changé depuis que vous avez reçu votre bon cadeau ! N’hésitez pas à contacter notre service client via l’espace « Contactez-nous ! ».
-
-
-
Nous vous invitons tout d’abord à vérifier vos spams puis à vérifier que l’adresse e-mail de votre compte est la bonne. Si cela est correct et que vous n’avez pas reçu votre bon cadeau par e-mail, vous pouvez contacter l’un de nos conseillers photos via « Contactez-nous ! ».
-
-
-
Nous vous invitons à vérifier certaines informations :
- Vérifiez que vous êtes bien connecté à votre compte client, le montant de la réduction accordée ne s’affichera qu’une fois connecté
- Vérifiez que vous avez bien crée le produit correspondant à votre bon cadeau
- Vérifiiez que vous n’avez pas appliqué un autre code promo à votre panier
- S’il ne fonctionne toujours pas supprimez vos fichiers temporaires Internet et ressaisissez le code unique
- Si cela ne fonctionne pas après ces essais, contactez notre service client en cliquant-ici
-
-
-
-
-
Pour profiter de Auchan Photo où vous voulez et quand vous voulez, nous vous offrons un large choix de logiciels et d’applications.
Si vous utilisez un PC ou un Mac, créez vos produits directement en ligne en vous rendant sur la fiche du produit que vous souhaitez créer ou utilisez le logiciel gratuit Photogénie. Découvrez-le ici.
Si vous utilisez une tablette ou un smartphone Apple ou Android, téléchargez Auchan Photo sur l’Apple Store ou Google Play. Découvrez-les ici.
Découvrez l’ensemble de nos applications dès maintenant en cliquant ici.
-
-
-
Si vous utilisez un Pc ou un Mac, téléchargez notre logiciel gratuit Photogénie en cliquant ici. Suivez ensuite les instructions fournies par votre ordinateur.
Si vous utilisez un iPad ou un iPhone, rendez-vous dans l’App Store et recherchez l’application « Auchan Photo ». Suivez ensuite les instructions fournies par votre appareil. Pour plus d’informations sur nos applications, cliquez-ici.
Si vous utilisez un Smartphone ou une tablette Android, rendez-vous dans Google Play et recherchez l’application « Auchan Photo ». Suivez ensuite les instructions fournies par votre appareil. Pour plus d’informations sur nos applications, cliquez-ici.
-
-
-
Photogénie est le logiciel de commande de tous nos produits photos sur Windows ou Mac. Simple, rapide, intuitif et utilisable hors ligne avec un large choix de conception, il simplifiera vos créations. Venez le télécharger et le découvrir en détails en cliquant ici !
-
-
-
Si vous n’arrivez pas à ouvrir Photogénie ou l’une des applications Auchan Photo, vérifiez que vous disposez bien de la dernière version du logiciel. Si tel n’était pas le cas, mettez votre application/logiciel à jour. Si cela ne fonctionne toujours pas, nous vous invitons à bien vouloir redémarrer votre appareil. Si après ces 2 étapes, cela est sans résultat, vous pouvez nous contacter via la section « Contactez-nous ! ».
-
-
-
Il est important que vous mettiez à jour régulièrement nos applications et logiciel afin de bénéficier des toutes dernières fonctionnalités, nouveautés et améliorations proposées par la mise à jour. Pour cela, rien de plus simple, ouvrez le logiciel Photogénie et acceptez la mise à jour si le logiciel vous en propose une ou rendez-vous dans l’App Store ou le Play Store pour vérifier que toutes vos applications disposent bien de la dernière version.
Si cela ne fonctionne pas, contactez nos Conseillers Photo dans la rubrique « Contactez-nous ! ».
-
-
-
Le .jpg ainsi que le .tif sont acceptés (sans compression LZW). Les fichiers doivent comporter une extension valide et les noms de fichiers ne doivent comporter aucun caractères spécifiques (virgules, signes spéciaux, ...). Les fichiers doivent êtres enregistrés en mode RVB uniquement. Nous attirons votre attention sur la retouche d’image qui peut induire des enregistrements dans d’autres modes de couleurs qui ne sont pas acceptés.
-
-
-
Les tirages sont effectués au format fixe, c’est-à-dire celui sélectionné lors de la prise de commande.
Si une alerte apparaît avec un triangle orange, cela signifie que le format de vos fichiers n'est pas homothétique (à la dimension) au format sélectionné. Les images pourront donc être rognées ou présenter des bandes blanches en fonction du format de votre fichier et de l’erreur signalée en cliquant sur le triangle l’alerte. Vous devrez alors choisir pour chacune des photos concernées si vous souhaitez :
- Ajuster le rognage : l'image sera alors coupée mais vous pouvez toutefois sélectionner la zone de recadrage
- Conserver les bords blancs : votre image sera imprimée dans sont intégralité mais des bandes blanches apparaîtront
Pour éviter d’effectuer cette manipulation pour chacune de vos images, vous pouvez cochez la case « appliquer à toutes les photos similaires » puis cliquez sur le bouton « appliquer ».
Si vous cliquez sur « commander » en ignorant les alerte, vos tirages seront automatiquement recadrés et donc potentiellement rognés selon le format de tirage choisi.
-
-
-
Vous pouvez commander des tirages d'un appareil numérique et d'images numérisées tant qu'elles sont enregistrées comme fichiers .jpg.
En ce qui concerne les images téléchargées, les fichiers doivent avoir été enregistrés au format .jpg. Si vos fichiers sont dans un autre format, vous devrez les convertir en .jpg à l'aide d'un utilitaire graphique. Nous vous conseillons également d'utiliser le taux de compression JPEG le plus bas pour enregistrer vos images. La taille du fichier sera plus grande mais cela améliorera la qualité des tirages.
Lors de votre commande, si la qualité n’est pas suffisante pour le format souhaité, vous en serez averti par un triangle jaune.
-
-
-
Lorsque l'optimisation automatique des images est activée, le contraste, la lumière, la saturation et la netteté sont adaptés avant le tirage au laboratoire pour un résultat de très haute qualité. Résultat de l'expertise Fujifilm en traitement d'image, cette étape permet d'améliorer sensiblement le rendu de vos images. Vos fichiers originaux sur votre disque dur ne sont jamais modifiés.
Cependant, si vous avez déjà optimisé vos images avec d'autres logiciels, ou si vous ne souhaitez simplement pas que vos images soient modifiées avant tirage, nous vous invitons à décocher cette option.
-
-
-
Le temps de téléchargement dépend de la taille de vos fichiers en Mo et de votre connexion Internet, exprimée en kilo-octets par secondes. Nous vous recommandons de vous rapprocher de votre fournisseur d’accès internet pour connaître les capacités de votre ligne Internet en réception mais surtout en émission (envoi de photos).
-
-
-
Si vous n’arrivez pas à télécharger Photogénie ou l’une des applications Auchan Photo, vérifiez que vous disposez bien d’un accès internet. Essayez sur plusieurs navigateurs web (Chrome, Mozilla, Internet Explorer). Si cela ne fonctionne toujours pas, nous vous invitons à bien vouloir redémarrer votre appareil. Si après ces 2 étapes, cela est sans résultat, vous pouvez nous contacter via la section « Contactez-nous ! ».
-
-
-
Seules les options proposées par le logiciel sont compatibles avec nos systèmes de production. Nous ne pouvons garantir le résultat d’impression d’un projet comportant des éléments externes au logiciel. Aucune réclamation ne pourra être faite en cas de problème.
-
-
-
-
-
-
Si vous avez besoin d’aide pour créer vos produits en ligne ou sur nos logiciels/applications, nous vous invitons à consulter la section d’aide en ligne où vous vous trouvez actuellement. Vous pouvez également consulter nos Guides Pratiques.
Si, malgré ces indications vous ne trouvez pas réponse à vos questions, n’hésitez pas à nous contacter via la rubrique « Contactez-nous ! ».
-
-
-
Rendez-vous tout d’abord dans la catégorie « Tirage Photo » du site ou des applications puis sélectionnez le type de tirage que vous souhaitez imprimer : Tirages classiques, éco ou carrés. Choisissez ensuite la taille des tirages désirée: du 6x9cm au 13x17cm pour les tirages rectangulaires et du 10x10cm au 13x13cm pour les tirages carrés.
Pour sélectionner vos tirages, laissez-vous finalement guider par le logiciel ou l’application que vous utilisez pour glisser vos photos, choisir la quantité de chaque photo, recadrer la photo… Enfin cliquez sur « Commander » et suivez les étapes.
-
-
-
Si vous souhaitez insérer un texte sur de la déco photo, vous devez activer l’option « Pêle-Mêle » en cliquant simplement dessus dans le menu du haut dans l’onglet « Démarrage ». Une fois l’option activée, cliquez simplement sur « Insérer un texte » dans la même partie puis écrivez votre texte, choisissez la police, la taille, la couleur et la disposition et cliquez sur « OK ».
Vous pourrez alors déplacer, agrandir, réduire ou faire pivoter votre zone de texte en la sélectionnant en passant la souris dessus. Pour plus d’informations, rendez-vous dans la question « Redimensionner ou déplacer une zone de texte ».
Nous vous invitons à vérifier scrupuleusement votre commande avant de la passer (orthographe, emplacement des images et textes selon les zones de rognage, résolution de vos photos…) car seul les problèmes de façonnage pourront donner droit à une réclamation.
-
-
-
Si vous souhaitez supprimer ou déplacer une zone photo d’un objet ou d’un livre photo, sélectionnez tout d’abord la zone en question en cliquant dessus. Si vous souhaitez la déplacer, faites la glisser avec votre souris. Si vous souhaitez la supprimer après l’avoir sélectionnée, vous pouvez :
- Cliquer sur le bouton « suppr. » de votre clavier
- Cliquer sur « Supprimer » dans le menu haut du logiciel
- Faire un clic droit avec votre sur la zone à supprimer et cliquer sur supprimer
Cette manipulation convient à toutes les zones (textes, images, cliparts…) présentes sur vos objets ou livres.
-
-
-
Une fois insérée sur votre objet, livre ou déco photo, vous pouvez déplacer, agrandir, réduire ou faire pivoter votre zone de texte en la sélectionnant en passant la souris dessus. Faites simplement glisser la zone avec votre souris pour la déplacer et la mettre à l’endroit adapté. Pour la redimensionner (agrandissement ou réduction) cliquez sur les flèches vertes et faites glisser votre souris pour atteindre la taille désirée. Pour faire pivoter la zone, faites glisser votre souris en cliquant en même temps sur les flèches bleues selon le sens désiré. A noter que tous les mouvements de zones ne peuvent se faire que dans une zone blanche où du contenu est autorisé. Si le déplacement ne se fait pas comme escompté, réduisez la taille de votre zone et recommencez l’opération.
Cette manipulation convient à toutes les zones (textes, images, cliparts…) présentes sur vos objets ou livres.
Nous vous invitons à vérifier scrupuleusement votre commande avant de la passer (orthographe, emplacement des images et textes selon les zones de rognage, résolution de vos photos…) car seul les problèmes de façonnage pourront donner droit à une réclamation.
-
-
-
-
-
Le .jpg ainsi que le .tif sont acceptés (sans compression LZW). Les fichiers doivent comporter une extension valide et les noms de fichiers ne doivent comporter aucun caractères spécifiques (virgules, signes spéciaux, ...). Les fichiers doivent êtres enregistrés en mode RVB uniquement. Nous attirons votre attention sur la retouche d’image qui peut induire des enregistrements dans d’autres modes de couleurs qui ne sont pas acceptés.
-
-
-
Si vous souhaitez retoucher vos photos, vous pouvez le faire en amont via un logiciel spécialisé ou utiliser nos outils mis à votre disposition directement dans les différents logiciels de création. Afin de retoucher vos photos, vous pouvez :
- Si vous êtes sur le logiciel Photogénie dans la création d’objets, livres ou déco : double-cliquer sur l’image pour ouvrir l’éditeur d’images et ainsi retoucher vos photos avec les différentes options (contraste, rotation, yeux rouges, recadrage, effets…) ou vous rendre dans le menu du haut dans l’onglet « Image » et cliquez sur « Editer ». L’éditeur d’images s’ouvrira alors.
- Si vous êtes sur le logiciel Photogénie dans la partie tirages : double-cliquer sur l’image à retoucher dans la partie droite de l’écran pour ouvrir l’éditeur d’images et retoucher vos photos selon vous souhaits.
- Si vous êtes sur le site internet ou sur une application, cliquer sur « Modifier » dans le menu du haut afin d’apporter vos modifications.
Nous vous invitons à vérifier scrupuleusement vos retouches avant de passer votre commande car seul les problèmes de façonnage pourront donner droit à une réclamation.
-
-
-
Avec Auchan Photo, il vous est possible d’utiliser vos photos provenant de différents supports (Ordinateur, Stockage en ligne Auchan Photo, Facebook, Google +, One Drive ou encore Flickr). Pour utiliser vos photos Facebook, cliquez simplement sur le logo Facebook et suivez les indications à l’écran afin d’autoriser Auchan Photo à accéder à vos photos Facebook. Vos photos seront alors importées dans le logiciel ou l’application.
En cas de problème, vérifiez vos paramètres de confidentialité Facebook et reportez-vous aux pages d’aides fournies par Facebook. En cas de problème persistant, contactez l’un de nos Conseillers Photo via la rubrique « Contactez-nous ! ».
-
-
-
Si vous souhaitez rogner une image, vous pouvez :
- Si vous êtes sur le site internet : dans le menu du haut cliquer sur l’outil « Couper », vous pourrez alors définir la taille et la position de la zone de votre image à conserver. Cliquer ensuite sur « Ok » pour valider votre choix
- Si vous êtes sur le logiciel Photogénie dans la création d’objets, livres ou déco : ouvrir l’éditeur d’images en double cliquant sur l’image ou via le menu du haut « Image » dans la catégorie « Editer ». Une fois ouvert, sélectionner la partie « Recadrer » et vous pourrez alors définir la taille et la position de la zone de votre image à conserver.
- Si vous êtes sur le logiciel Photogénie dans la partie tirages : double-cliquer sur l’image à retoucher dans la partie droite de l’écran pour ouvrir l’éditeur d’images et une fois ouvert, sélectionner la partie « Recadrer » et vous pourrez alors définir la taille et la position de la zone de votre image à conserver.
Nous vous invitons à vérifier scrupuleusement vos retouches avant de passer votre commande car seul les problèmes de façonnage pourront donner droit à une réclamation.
-
-
-
Si vous souhaitez mettre une image en noir et blanc, ouvrez l’éditeur d’images (voir la procédure dans la question « Retoucher mes photos »), cliquer sur « Appliquer effets » puis choisissez l’effet Noir et Blanc. Cliquer sur « OK » si cela vous convient ou sur « Annuler » si tel n’était pas le cas.
Nous vous invitons à vérifier scrupuleusement vos retouches avant de passer votre commande car seul les problèmes de façonnage pourront donner droit à une réclamation.
-
-
-
Si vous souhaitez faire pivoter une image, sélectionnez la photo à faire pivoter en cliquant dessus avec votre souris puis, faites simplement glisser votre souris en cliquant en même temps sur les flèches bleues selon le sens désiré. Vous pouvez également cliquer sur les boutons « Rotation Droite » ou « Rotation Gauche » dans le menu du haut ou ouvrir l’éditeur d’images. A noter que tous les mouvements de zones ne peuvent se faire que dans une zone blanche où du contenu est autorisé. Si le déplacement ne se fait pas comme escompté, réduisez la taille de votre zone et recommencez l’opération.
Cette manipulation convient à toutes les zones (textes, images, cliparts…) présentes sur vos objets ou livres.
Nous vous invitons à vérifier scrupuleusement vos retouches avant de passer votre commande car seul les problèmes de façonnage pourront donner droit à une réclamation.
-
-
-
Si vos images ne se téléchargent pas, nous vous invitons tout d’abord à vérifier votre connexion internet auprès de votre fournisseur d’accès internet. Vérifiez ensuite si vous disposez bien de la dernière version de votre navigateur web ou de l’application ou du logiciel Auchan Photo que vous utilisez. En cas de problème persistant, contactez l’un de nos Conseillers Photo via la rubrique « Contactez-nous ! ».
-
-
-
Si vos photos comportent une mention « attention », cela vous averti que la qualité de vos photos n’est pas suffisante pour le format souhaité et que la qualité d’impression pourra de ce fait en être dégradée. Si vous commandez tout de même malgré cet avertissement, aucune réclamation ne pourra être prise en compte après réception de votre commande si vous n’êtes pas satisfait.
Pour plus d’informations sur l’alerte qui vous est donnée, cliquez sur le triangle jaune qui vous guidera.
Pour plus d’informations sur la qualité de vos photos, rendez-vous dans la question : « Comment juger de la qualité de mes fichiers avant de commander? ».
-
-
-
-
-
Pour créer votre premier livre photo, rendez-vous dans la catégorie « Livre Photo » sur le site, sur le logiciel Photogénie ou sur l’une de nos applications. Choisissez la taille du livre, la couverture, le type de papier (imprimé ou photo) ainsi que le type de livre qui vous convient et c’est parti ! Suivez les indications de notre assistant de création qui vous guidera tout au long de votre parcours jusqu’au panier. Si vous ne souhaitez pas suivre l’assistant, vous pouvez commencer un livre photo vierge.
Si vous souhaitez plus d’informations sur la création de votre premier livre photo, rendez-vous sur cette page.
-
-
-
Pour ajouter une image dans votre livre photo, vous devez tout d’abord importer vos images dans le menu de gauche en suivant les indications. Une fois toutes vos photos dans le menu, vous n’avez plus qu’à sélectionner vos photos et à la glisser à l’endroit désiré sur votre livre dans la partie droite.
Si vous souhaitez utiliser une mise en page particulière, rendez-vous dans l’onglet « Mises en page » ou « Dispositions » du menu de gauche afin de sélectionner un modèle prédéfini. Double-cliquez dessus pour l’insérer dans votre livre puis faites glisser votre image avec la souris à l’endroit indiqué.
-
-
-
Vous pouvez changer le thème de votre livre durant sa création si ce dernier ne vous plait pas. Rendez-vous dans l’onglet « Mise en page » du menu haut et cliquez sur le bouton « Sélectionner un thème ». Vous retournerez sur la page de sélection des thèmes. Choisissez votre nouveau thème et cliquez sur « OK » pour valider votre sélection.
-
-
-
Si vous souhaitez modifier la couverture de votre livre photo, mettez-vous sur la page nommée « Couverture » puis rendez-vous sur l’onglet « Mises en page » du menu de gauche. Ici, vous retrouverez une sélection de mises en page prédéfinies vous permettant de choisir votre couverture. Choisissez le thème qui vous convient en double-cliquant dessus ou en le faisant glisser à l’aide de votre souris sur votre livre dans la partie droite de votre écran. Vous pourrez ensuite glisser votre/vos photo(s) et insérer vos textes comme vous le souhaitez.
Si vous ne souhaitez pas mettre de Titre sur la couverture avant ou sur la tranche de votre livre, n’écrivez rien et laissez la case vide avec écrit « Votre titre ». Si vous souhaitez que votre/vos photo(s) prennent l’ensemble de la couverture, supprimez la zone de texte. Voir la question « Supprimer une zone photo ou texte d’un objet ou d’un livre ».
-
-
-
Vous pouvez modifier le modèle d’un livre lors de la création de votre projet en utilisant l’option « Changer le format » dans l’onglet « Fichier » du logiciel. Cette option est uniquement disponible pour les projets créés depuis le logiciel Photogénie. Nous vous conseillons de respecter le mode de mise en page d’origine (portrait ou paysage). Attention d’un type de livre à l’autre le nombre de pages peut varier. Nous vous conseillons dans tous les cas de bien vérifier votre projet avant toute commande.
-
-
-
Pour insérer du texte sur la tranche de votre livre photo, mettez-vous sur la page nommée « Couverture » puis sélectionner la tranche du livre où est écrit « Votre titre ». Vous pourrez alors taper votre texte sur la tranche de votre livre photo.
Si vous ne souhaitez pas mettre de texte sur la tranche de votre livre, n’écrivez rien et laissez la case vide avec écrit « Votre titre ».
-
-
-
Afin d’insérer une photo sur une double page dans votre livre photo, rendez-vous dans l’onglet « Mises en page » du menu de gauche. Choisissez le filtre « Mise en page (1 Image) » et appliquer le filtre correspondant à 1 image sur les 2 pages avec marge ou sans marge. Pour cela double-cliquez sur le filtre choisis ou glissez le dans votre livre à l’aide de votre souris.
A noter que cette fonctionnalité n’est pas disponible en ligne et est seulement disponible sur le logiciel Photogénie.
-
-
-
Pour ajouter une zone de texte dans votre livre photo, rendez-vous dans l’onglet « Création » ou « Démarrage » du menu haut puis cliquez sur « Insérer un texte ». Pour déplacer ou redimensionner la zone de texte insérée, rendez-vous dans la question « Redimensionner ou déplacer une zone de texte ».
-
-
-
Le nombre de pages minimum et maximum de chacun de nos livres est différent selon sa taille, sa couverture et son type de papier. Vous pourrez retrouver cette information sur chacune des fiches produits présentant le livre photo choisis. Si vous ne vous en rappelez plus lors de la création de votre produit, vous pouvez modifier le nombre de pages et ainsi les visualiser dans le menu du haut en cliquant sur le bouton « XX pages ». XX étant le nombre de pages de votre livre selon la configuration choisie au début du processus de création.
-
-
-
Si vous souhaitez modifier le nombre de pages de votre livre photo en cours de création, rendez-vous dans le menu haut de la page de création de votre livre et cliquez sur le bouton « XX pages ». XX étant le nombre de pages de votre livre selon la configuration choisie au début du processus de création. Vous pourrez alors choisir un nombre supérieur ou inférieur de pages à votre choix initial selon les caractéristiques techniques du livre choisis.
-
-
-
Si vous souhaitez pré-visualiser votre livre photo, dans le menu haut de la page de création de votre livre rendez-vous dans la rubrique « Aperçu » ou « Affichage » et cliquez sur le mode d’aperçu qui vous convient. Vous pourrez ainsi pré-visualiser votre livre photo facilement.
-
-
-
Vous pouvez partager votre livre photo sur votre compte Facebook pour en faire profiter tous vos amis uniquement via le logiciel Photogénie. Rendez-vous dans l’onglet « Fichier » du menu haut de la page de création de votre livre puis cliquez sur « Partager sur Facebook ». Suivez ensuite les indications à l’écran afin de procéder au partage.
-
-
-
-
-
Grâce à nos albums en ligne Auchan Photo, vous pouvez accéder à vos photos depuis le monde entier, créer des diaporamas à vos proches, partager vos souvenirs et conserver une copie de vos images en ligne. Pour retrouver vos albums en ligne, rendez-vous dans la question « Stockage en ligne ».
-
-
-
Sélectionner un album en cochant la case en bas à gauche de ce dernier puis cliquer sur « Partager ». Une URL est alors disponible pour accéder au partage. Il vous suffit de copier cette adresse et de la communiquer à vos proches.
-
-
-
Oui, le partage permet à celui qui reçoit l’invitation de commander des livres photos, tirages, posters ou objets photos.
-
-
-
Oui, pour cela, il vous suffit de sélectionner l’album partagé et de cliquer sur « annuler le partage ».
-
-
-
-
-
-
Nous vous prions de nous excuser pour les problèmes techniques rencontrés et vous remercions de votre aide. Si vous rencontrez un problème persistant vous empêchant de créer ou de commander vos produits, nous vous invitons à contacter nos Conseillers photos en leur indiquant les éléments suivants : détail du message d’erreur, adresse URL de la page concernée, copie d’écran de la page ainsi que nom de votre fournisseur d’accès internet.
-
-
-
Parce que votre satisfaction est notre priorité, nous souhaitons prendre en compte les remarques de nos clients afin de faire progresser nos produits et services. Vous pouvez faire part de vos commentaires et suggestions dans la rubrique « Contactez-nous ! »
-
-
-
Nous vous invitons à prendre contact avec nos Conseillers Photo via la section « Contactez-nous ! » en précisant l’objet de votre demande de partenariat afin que votre demande soit directement transmise à la personne concernée.
-
-
-
Pour un devis personnalisé avec des grandes quantités par exemple ou pour un événement, nous vous invitons à prendre contact avec notre service client via la section « Contactez-nous ! » en précisant l’objet de votre demande de devis afin que votre demande soit directement transmise à la personne concernée.
-
-
-
Auchan Photo utilise des cookies, déposés par Auchan.fr et/ou ses partenaires. Cela pour des raisons techniques (identifications de session, mémoration des préférences ou du panier…), à des fins d’analyses statistiques et de gestion du trafic et à des fins commerciales et publicitaires pour l’affiche de bannières publicitaires en lien avec vos centres d’intérêts.
Vous pouvez gérer et supprimer les cookies de votre navigateur. Nous vous invitons à consulter les pages d’aide de votre navigateur afin d’en savoir plus mais vous pourrez être amené à perdre certaines données de connexion et de panier.
-
-
-

Contactez notre Service Client
Vous n’avez pas trouvé de réponse à votre question ? Contactez-nous dès maintenant !
-
-
-
-
-
-
-
-
-
-

Top 5 des questions fréquentes
Des questions ? Cliquez sur la rubrique concernée à gauche pour obtenir tous nos conseils.
-
-
Retrouvez tous les détails concernant vos commandes dans l’onglet « Mes commandes » de la page « Mon compte ».
1) Ma commande a le statut « Enregistrée », elle a bien été reçue. Un e-mail récapitulatif vous est alors transmis.
2) Après l’enregistrement, la commande est envoyée en production et a le statut « En production ».
3) A la fin de l’impression, la commande passe au statut « Expédiée ». Vous recevez un e-mail d’expédition pour vous informer que votre produit sera disponible sous 2 jours ouvrés si vous avez choisi la livraison en magasin.
-
-
-
Conformément aux conditions générales de ventes, les produits personnalisés ne font pas l'objet d'un délai de rétractation. Une fois validée dans le panier, et le numéro de commande affiché, votre commande ne peut plus être modifiée ni annulée. Celle-ci est directement envoyée aux équipes de production afin d’être imprimée.
-
-
-
Pour cela, vous devez être connecté sur Auchan Photo. Sur la page panier, lors de l’étape 3 entez le code promotion dans la case dédiée puis cliquez sur « Valider le code promotion ». Le coupon est validé par nos serveurs et le montant de la remise s’affiche alors à l’écran. Confirmez ensuite votre commande. Code non cumulable, soit un seul code par commande.
Si le code promo ne fonctionne pas, cela signifie qu’il ne s’applique pas aux produits de votre panier. Veuillez donc vérifier les conditions de l’offre sur la page « Nos promotions ».
-
-
-
Les tirages sont effectués au format fixe, c’est-à-dire celui sélectionné lors de la prise de commande.
Si une alerte apparaît avec un triangle orange, cela signifie que le format de vos fichiers n'est pas homothétique (à la dimension) au format sélectionné. Les images pourront donc être rognées ou présenter des bandes blanches en fonction du format de votre fichier et de l’erreur signalée en cliquant sur le triangle l’alerte. Vous devrez alors choisir pour chacune des photos concernées si vous souhaitez :
- Ajuster le rognage : l'image sera alors coupée mais vous pouvez toutefois sélectionner la zone de recadrage
- Conserver les bords blancs : votre image sera imprimée dans sont intégralité mais des bandes blanches apparaîtront
Pour éviter d’effectuer cette manipulation pour chacune de vos images, vous pouvez cochez la case « appliquer à toutes les photos similaires » puis cliquez sur le bouton « appliquer ».
Si vous cliquez sur « commander » en ignorant les alerte, vos tirages seront automatiquement recadrés et donc potentiellement rognés selon le format de tirage choisi.
-
-
-
Photogénie est le logiciel de commande de tous nos produits photos sur Windows ou Mac. Simple, rapide, intuitif et utilisable hors ligne avec un large choix de conception, il simplifiera vos créations. Venez le télécharger et le découvrir en détails en cliquant ici !
Vous pouvez également télécharger nos applications pour smartphone et tablette Android ainsi que pour iPhone ou iPad. Découvrez-les dès maintenant sur la page « Nos applications » !
-

Mon compte
Des questions ? Cliquez sur la rubrique concernée ci-dessous pour obtenir tous nos conseils.
-
-
Afin de vous inscrire sur Auchan Photo, cliquez-ici et remplissez les informations demandées. Vous recevrez un e-mail de confirmation à la fin de votre inscription. Si vous avez fait une erreur dans votre adresse e-mail en vous inscrivant, connectez-vous avec la mauvaise adresse e-mail puis modifiez celle-ci dans l’onglet « Mon compte ». Si vous ne réussissez pas, contactez-nous via le formulaire de contact.
-
-
-
Pour accéder à votre compte client Auchan Photo, et voir toutes vos informations, connectez-vous avec votre e-mail ainsi que votre mot de passe en cliquant en haut de la page sur « Je m’identifie ».
-
-
-
Si vous ne vous souvenez plus de votre mot de passe, vous pouvez demander la génération d’un nouveau mot de passe. Sur le site internet, le logiciel Photogénie ou les applications tablettes et Smartphone, cliquez simplement sur « Mot de passe perdu ? » et laissez-vous guider.
Vous recevrez un e-mail avec un mot de passe généré automatiquement que vous pourrez bien sûr modifier dans la rubrique « Mon compte ». N’oubliez pas de vérifier dans vos courriers indésirables que l’e-mail de génération de mot de passe n’y ait pas été mis.
Si vous ne vous souvenez plus de votre e-mail de connexion, nous vous invitons à prendre contact avec un Conseiller Photo en précisant vos noms, prénoms et adresse postale.
-
-
-
Pour changer vos données personnelles, vous devez vous connecter en cliquant en haut de la page sur « Je m’identifie ». Une fois connecté, rendez-vous dans la rubrique « Mon compte » pour gérer vos informations personnelles.
-
-
-
Si vous souhaitez être informé des dernières promos et nouveautés, connectez-vous à votre compte personnel, ou créez un compte si vous n’en avez pas, et rendez-vous dans la rubrique « Mon compte ». Cochez alors la case « Oui, je souhaite recevoir les actualités Auchan Photo ».
-
-
-
Si vous ne souhaitez plus recevoir nos newsletters, connectez-vous à votre personnel et rendez-vous dans la rubrique « Mon compte ». Décochez alors la case « Oui, je souhaite recevoir les actualités Auchan Photo ».
-
-
-
Si vous souhaitez supprimer votre compte, contactez-nous via le formulaire de contact et demandez la suppression de votre compte. Attention, vous perdrez alors tout votre historique de commandes et ne pourrez plus accéder à vos anciennes commandes.
-
-
-
Lorsque votre navigateur est configuré en saisie automatique, cela peut générer des anomalie de ce type. Il suffit de supprimer le code postal et de le retaper pour que la ville s’affiche.
-

Ma commande
Des questions ? Cliquez sur la rubrique concernée ci-dessous pour obtenir tous nos conseils.
-
-
-
Pour passer une commande sur Auchan Photo, rendez-vous sur le site internet, sur le logiciel Photogénie ou sur l’une des applications Auchan Photo pour smartphone et tablette Apple ou Android. Choisissez votre produit et vos photos, créez vos produits, ajoutez-les au panier et commandez. En quelques clics seulement vos produits préférés seront commandés !
-
-
-
Pour créer un produit ou un livre photo, référez-vous à l’un de nos guides pratiques ou rendez-vous dans la section « Aide à la création » de notre espace d’aide en ligne.
-
-
-
Pour consulter votre panier et voir son montant, cliquez en haut à droite sur l’icône « Mon Panier ». Ce dernier s’affichera alors. Pour connaître le montant d’un code promo dans votre panier, vous devez vous connecter et l’indiquer dans la case dédiée de l’étape 3 de la commande. Vous pouvez modifier votre panier ainsi que les produits qui le composent tant que la commande n’a pas été validée.
-
-
-
Pour cela, vous devez être connecté sur Auchan Photo. Sur la page panier, lors de l’étape 3 entez le code promotion dans la case dédiée puis cliquez sur « Valider le code promotion ». Le coupon est validé par nos serveurs et le montant de la remise s’affiche alors à l’écran. Confirmez ensuite votre commande. Code non cumulable, soit un seul code par commande. Si le code promo ne fonctionne pas, cela signifie qu’il ne s’applique pas aux produits de votre panier. Veuillez donc vérifier les conditions de l’offre sur la page « Nos promotions ».
-
-
-
Pour utiliser un bon cadeau Auchan Photo, créez votre produit, ajoutez-le au panier puis saisissiez votre code unique reçu par mail dans votre panier. Pour plus d’informations sur les bons cadeaux, rendez-vous dans la rubrique « Bons Cadeaux » de notre espace d’aide en ligne.
-
-
-
Si vous choisissez la livraison à domicile, la commande est à régler par Carte Bancaire via une connexion sécurisée à notre serveur bancaire. Vous ne serez débité qu’au moment de l’expédition de vos travaux photos depuis notre laboratoire.
Si vous choisissez la livraison en magasin, vous réglerez directement au moment du retrait de votre commande au comptoir photo du magasin que vous aurez préalablement choisi.
-
-
-
Les délais de livraison dépendent du type de produits choisis ainsi que du type de livraison. Vous pouvez retrouver ces informations sur chacune des fiches produits : délai de fabrication du produit et délai de livraison. Attention, pour une commande multi-produits, il faut tenir compte du délai de fabrication et de livraison le plus élevé.
-
-
-
Pour connaître l’ensemble des tarifs des produits et de livraison Auchan Photo, rendez-vous sur la page « Nos tarifs » du menu de navigation. La livraison est gratuite en magasin Auchan. Les frais de livraison à domicile sont de 4€90 pour la livraison postale et de 9€90 pour la livraison Chronopost. Livraison possible en France métropolitaine ou au Luxembourg uniquement.
-
-
-
Les frais de traitement, d’un montant unitaire de 2,99€ par commande, correspondent aux frais de préparation et d’emballage de votre commande.
-
-
-
Votre commande ne sera effective qu’à partir du moment où vous recevez un e-mail de confirmation contenant votre numéro de commande. Conservez-le précieusement, il vous sera demandé pour retirer votre commande ou en cas de réclamation.
Si vous ne recevez pas l’e-mail, n’oubliez pas de vérifier vos spams. Vérifiez ensuite la rubrique « Mes commandes » dans votre espace personnel. En cas de nécessité, n’hésitez pas à contacter notre service technique par e-mail : auchanphoto@fujifilm.fr .
-
-
-
Pour des anciennes commandes de tirages ou posters, vous devez repasser une nouvelle commande. Pour des commandes de livres photos, de calendriers photos, de pêle-mêle, de déco ou d’objets photos, vous devez ouvrir le projet que vous aurez préalablement sauvegardé lors de la première commande du produit sur le site ou sur votre ordinateur.
L’ensemble des projets sont sauvegardés dans la partie « Mes créations » lorsque vous êtes connecté au site internet. Veuillez noter que vos projets sont sauvegardés dans la limite de capacité du serveur. Des e-mails vous seront automatiquement envoyés pour vous prévenir de la suppression de vos projets.
Si vous êtes sur le logiciel Photogénie, sur votre tablette ou smartphone, les projets sont sauvegardés sur ceux-ci à l’emplacement que vous avez indiqué lors de la création. Chaque projet enregistré sur votre ordinateur comprend 2 dossiers par défaut : un fichier ".pbf" correspondant à la mise en page, un dossier "fichiers" correspondant aux photo. Vous devez ouvrir le fichier ".pbf".
-
-
-
Vous pouvez modifier facilement l’adresse de livraison dans le processus de commande après avoir validé votre panier.
-
-
-
Nous vous prions de bien vouloir nous excuser pour les problèmes techniques et vous remercions de votre aide. Si vous rencontrez un problème technique persistant vous empêchant de créer ou de commander vos produits, nous vous invitons à contacter l’un de nos Conseillers Photo en lui indiquant : détail du message d’erreur, adresse URL de la page concernée, copie d’écran de la page ainsi que nom de votre fournisseur d’accès internet.
-
-
-
-
-
Les délais de préparation de votre commande dépendent du type de produits choisis. Vous pouvez retrouver ces informations sur chacune des fiches produits : délai de fabrication du produit et délai de livraison. Attention, pour une commande multi-produits, il faut tenir compte du délai de fabrication et de livraison le plus élevé. Le statut de votre commande peut être consulté à tout moment dans l’onglet « Mes commandes » de la page « Mon compte ».
-
-
-
Une fois validée dans la page panier, votre commande ne peut plus être modifiée ni annulée, celle-ci est directement envoyée aux équipes de production afin d’être imprimée.
-
-
-
Retrouvez tous les détails concernant vos commandes dans l’onglet « Mes commandes » de la page « Mon compte ».
1) Ma commande a le statut « Enregistrée », elle a bien été reçue. Un e-mail récapitulatif vous est alors transmis.
2) Après l’enregistrement, la commande est envoyée en production et a le statut « En production ».
3) A la fin de l’impression, la commande passe au statut « Expédiée ». Vous recevez un e-mail d’expédition pour vous informer que votre produit sera disponible sous 2 jours ouvrés si vous avez choisi la livraison en magasin.
-
-
-
Les délais de livraisons peuvent fluctuer selon les périodes de l’année et sont variables suite aux perturbations subies par La Poste. Nous vous invitons à patienter 2 jours supplémentaires par rapport à la date initiale. Passé ce délai, n’hésitez pas à contacter notre service client dans la rubrique « Contactez-nous ! ».
-
-
-
-
-
Si vous avez été livré à domicile, nous vous invitons à contacter le service client muni de votre numéro de commande via la rubrique « Contactez-nous ! ». Un Conseiller photo pourra vous aider. Si vous avez choisi le retrait en magasin Auchan, il est possible que les articles arrivent en plusieurs fois du fait du transporteur, nous vous invitons donc à patienter ou à appeler votre magasin muni de votre numéro de commande pour savoir si l’intégralité de votre commande a été livrée. Si après plusieurs jours suite à la livraison normalement prévue, vous n’avez toujours rien, contactez un Conseiller Photo toujours muni de votre numéro de commande via la rubrique « Contactez-nous ! ».
-
-
-
Les tirages sont effectués au format fixe, c’est-à-dire celui sélectionné lors de la prise de commande.
Si une alerte apparaît avec un triangle orange, cela signifie que le format de vos fichiers n'est pas homothétique (à la dimension) au format sélectionné. Les images pourront donc être rognées ou présenter des bandes blanches en fonction du format de votre fichier et de l’erreur signalée en cliquant sur le triangle l’alerte. Vous devrez alors choisir pour chacune des photos concernées si vous souhaitez :
- Ajuster le rognage : l'image sera alors coupée mais vous pouvez toutefois sélectionner la zone de recadrage
- Conserver les bords blancs : votre image sera imprimée dans sont intégralité mais des bandes blanches apparaîtront
Pour éviter d’effectuer cette manipulation pour chacune de vos images, vous pouvez cochez la case « appliquer à toutes les photos similaires » puis cliquez sur le bouton « appliquer ».
Si vous cliquez sur « commander » en ignorant les alerte, vos tirages seront automatiquement recadrés et donc potentiellement rognés selon le format de tirage choisi.
-
-
-
Lorsque vous recevez votre commande, il se peut que vos photos ne soient pas dans l’ordre de leur nom sur votre ordinateur ou dans l’ordre que vous avez défini lors de votre commande. En effet, les photos sont imprimées de façon aléatoire car le laboratoire prend en compte l’ordre d’arrivée (aléatoire) des fichiers sur le serveur. Aucune méthode de classement ne peut donc être appliquée.
-
-
-
Chacun de nos produits sont méticuleusement emballés (tubes rigides pour les posters et pêle-mêle par exemple). Malgré cela, il arrive que certains colis puissent arriver endommagés du fait d’un manque de soin lors du transport.
Si cela est le cas pour votre colis, il est important que vous le signifiez à la personne qui vous délivre le colis et que vous ayez une preuve écrite et/ou photo du colis ou produit endommagé avant ouverture. Prenez ensuite contact directement avec l’un de nos Conseillers Photo dans la rubrique « Contactez-nous ! » afin que nous puissions traiter votre demande rapidement.
-
-
-
Il est important de noter que seuls les problèmes de façonnage (découpe, collage ou vernissage des produits) pourront être pris en compte. Nous vous invitons donc à vérifier scrupuleusement votre commande avant de la passer (orthographe, emplacement des images et textes selon les zones de rognage, résolution de vos photos…).
Si vous constatez un défaut dans la fabrication ou l’impression de votre produit, nous vous invitons à nous contacter au plus vite via la rubrique « Contactez-nous ! ».
-
-
-
Votre satisfaction est notre priorité. Si vous êtes déçu(e) par le produit réceptionné et que vous ne souhaitez pas le conserver, nous vous invitons à contacter le service client dans la section « Contactez-nous ! ».
Si vous êtes satisfait par vos produits, toute l’équipe Auchan Photo est toujours ravie de l’apprendre, n’hésitez pas également à nous en faire part en envoyant un e-mail dans la même section.
-
-
-
Avant de retourner votre commande, nous vous invitons à contacter nos Conseillers Photo dans la rubrique « Contactez-nous ! » dans un délai de 15 jours maximum à compter de la livraison en précisant le numéro de commande ainsi que le motif de l'insatisfaction. Le retour du produit n’est pas nécessaire car il dépendra de l’analyse de la réclamation. En cas de nécessité de retour des produits, nos Conseillers Photo vous adresseront un bon de retour, évitant ainsi toute avance de frais.
-
-

Code promo
Des questions ? Cliquez sur la rubrique concernée ci-dessous pour obtenir tous nos conseils.
-
-
Pour cela, vous devez être connecté sur Auchan Photo. Sur la page panier, lors de l’étape 3 entez le code promotion dans la case dédiée puis cliquez sur « Valider le code promotion ». Le coupon est validé par nos serveurs et le montant de la remise s’affiche alors à l’écran. Confirmez ensuite votre commande. Code non cumulable, soit un seul code par commande.
Si le code promo ne fonctionne pas, cela signifie qu’il ne s’applique pas aux produits de votre panier. Veuillez donc vérifier les conditions de l’offre sur la page « Nos promotions ».
-
-
-
Afin d’utiliser votre offre de bienvenue, vous devez ne jamais avoir passé de commande sur Auchan Photo. L’offre est valable une seule fois par foyer (même nom, adresse e-mail ou adresse postale). Si vous avez déjà passé une commande sans utiliser d’offre, cela ne fonctionnera pas. Votre offre de bienvenue fonctionne comme un code promotionnel normal.
Pour cela, vous devez être connecté sur Auchan Photo. Sur la page panier, lors de l’étape 3 entez le code promotion dans la case dédiée puis cliquez sur « Valider le code promotion ». Le coupon est validé par nos serveurs et le montant de la remise s’affiche alors à l’écran. Confirmez ensuite votre commande. Code non cumulable, soit un seul code par commande.
Si le code promo ne fonctionne pas, cela signifie qu’il ne s’applique pas aux produits de votre panier. Veuillez donc vérifier les conditions de l’offre sur la page « Nos promotions ».
Si cela ne fonctionne pas, n’hésitez pas à contacter notre service client dans la section « Contactez-nous ! ».
-
-
-
Un code promo est associé à une offre promotionnelle en particulier et ne peut être valable et utilisable qu’en respectant les conditions associées à cette offre. Si les conditions ne sont pas respectées, un message d’erreur apparaîtra dans votre page panier qui vous expliquera pourquoi le code n’est pas valide. A noter que la saisie d’un code promo n’est pas obligatoire dans la page panier si votre commande ne concerne pas une offre. Si vous souhaitez bénéficier d’une offre en cours, il est impératif que le code soit saisi et validé avant validation définitive de la commande. Aucune réclamation ne pourra être prise en compte après validation.
Afin de retrouver l’intégralité des offres en cours ainsi que leurs conditions, rendez-vous sur la page « Nos promotions ».
Si vous relevez une anomalie sur un code promo, n’hésitez pas à en informer l’un de nos Conseillers Photo en le contactant via la rubrique « Contactez-nous ! » afin que nous puissions réparer l’erreur au plus vite.
-
-
-
Si vous avez bien respecté la procédure pour utiliser le code promo et que ce dernier ne fonctionne pas, nous vous invitons à supprimer votre historique Internet et à bien vérifier les conditions de l’offre :
- Le type de produits concerné : la gamme de tirage pour les impressions ou le nom du livre et le nombre de pages pour les livres album
- Les produits exclus de la promotion
- Les dates de validité de l’offre
- Si l’offre est réservée ou non aux nouveaux clients
Si cela ne fonctionne toujours pas et que vous relevez une anomalie sur un code promo, n’hésitez pas à en informer l’un de nos Conseillers Photo en le contactant via la rubrique « Contactez-nous ! ». Il pourra alors vous aider à utiliser votre promotion dans votre commande.
-
-
-
Un code promo ne peut se cumuler avec un autre code promo ou bon cadeau, c’est-à-dire qu’un seul code est accepté par commande. Si vous souhaitez bénéficier de plusieurs codes promotions valable sur différents types de produits (tirages, livres, objets…), nous vous invitons à passer plusieurs commandes.
Un code promo est associé à une offre promotionnelle en particulier et ne peut être valable et utilisable qu’en respectant les conditions associées à cette offre. Certains codes sont valables une fois et d’autres plusieurs fois, nous vous invitons à vous référer aux conditions de l’offre en cours pour en savoir plus.
-
-
-
Si vous avez bien suivi la procédure pour utiliser un code promo, nous vous invitons à vérifier si les conditions de l’offre sont bien respectées. Si cela ne fonctionne pas, référez-vous à la question « Mon code promo ne fonctionne pas ».
-
-
-
Lorsqu'une promotion comporte la mention "hors pages supplémentaires sur les livres", cela signifie que la promotion ne s'applique qu'au livre seul, sans les pages supplémentaires que vous y ajoutez.
Sont considérées comme pages supplémentaires, toutes les pages achetées en plus des pages de base du livre telles que présentés dans les fiches produits. Sont considérées comme pages supplémentaires, toutes les pages au-delà de :
- 18 pages pour les Livres Mini Brillant
- 26 pages pour les Livres Classiques
- 24 pages pour les Livres Brillants
-
-
-
Si vous souhaitez être informé des dernières promos, connectez-vous à votre compte personnel, ou créez un compte si vous n’en avez pas, et rendez-vous dans la rubrique « Mon compte » et cochez la case « Oui, je souhaite recevoir les actualités Auchan Photo ».
-

Bons cadeaux
Des questions ? Cliquez sur la rubrique concernée ci-dessous pour obtenir tous nos conseils.
-
-
Un bon cadeau est un bon d’achat sur un produit prédéfini que vous aurez choisi, pour vous ou pour offrir, permettant de créer et commander vos produits pendant une période définie. Vous ne pouvez utiliser qu’un bon cadeau par panier et ils sont non cumulables avec toute promotion en cours. Si vous avez plusieurs bons cadeaux, nous vous invitons à passer plusieurs commandes.
-
-
-
Vous pouvez commander d’autres produits en plus de votre produit compris dans votre bon cadeau mais ils seront facturés en plus au tarif en vigueur au moment de la validation de votre commande. Si vous souhaitez bénéficier d’un code promo sur vos autres articles, nous vous invitons à passer une autre commande car vous ne pouvez saisir qu’un seul code par commande. Pour plus d’informations sur les codes, nous vous invitons à consulter la section « Code Promo ».
-
-
-
Les frais de livraison dépendent du moyen de livraison choisi. En utilisant votre bon cadeau si vous choisissez la livraison magasin, elle sera gratuite, mais si vous choisissez la livraison à domicile, elle sera payante. Pour plus d'informations, reportez-vous à la rubrique « Ma commande ».
-
-
-
Les frais de traitement sont inclus dans le prix de votre bon cadeau. Ils n’apparaitront donc pas dans votre panier, même si vous commandez un autre produit non compris dans votre bon cadeau.
-
-
-
Après paiement de votre commande d’un bon cadeau pour offrir, même si vous avez commandé d’autres articles, vous recevez directement par e-mail votre code personnel à usage unique qui vous permettra de bénéficier ou de faire bénéficier à vos proches de l’offre. L’objet de cet e-mail sera : « Votre Bon d’achat sur Espace Photo Auchan ».
Si vous ne recevez pas cet email dans les 15 minutes suivant votre achat, vérifiez qu’il ne se trouve pas dans vos courriers indésirables. S’il ne s’y trouve pas, nous vous invitons à contacter notre service client via la rubrique « Contactez-nous ! » en vous munissant de l’adresse e-mail de commande du bon cadeau ainsi que du numéro de commande.
-
-
-
Pour utiliser votre code personnel :
Créez normalement votre produit concerné par votre code
Ne tenez pas compte du prix qui apparait avant la page Ma commande et validez votre produit
Saisissez votre code sur la page panier dans la case dédiée
La réduction accordée par votre code s’applique automatiquement sur le produit après vous être connecté
-
-
-
Votre code personnel à usage unique est valable 2 mois suite à la date de réception de l’e-mail d’achat. Vous pouvez retrouvez cette date sur l’e-mail récapitulatif du bon cadeau.
-
-
-
Le code unique se trouve sur le bon cadeau envoyé par e-mail lors de la commande du code. L’objet de cet e-mail est : « Votre Bon d’achat sur Espace Photo Auchan ». Si vous avez perdu ce code, nous vous invitons à contacter notre service client via la rubrique « Contactez-nous ! » en vous munissant de l’adresse e-mail de commande du bon cadeau ainsi que du numéro de commande.
-
-
-
Vous ne pouvez utiliser qu’un bon cadeau par panier et ils sont non cumulables avec toute promotion en cours. Si vous avez plusieurs bons cadeaux, nous vous invitons à passer plusieurs commandes. Pour plus d’informations sur les codes, nous vous invitons à consulter la section « Code Promo ».
-
-
-
Oui, vous pouvez commander votre produit dès réception de votre code personnel à usage unique par e-mail.
-
-
-
Oui, vous pouvez à tout moment rajouter les options que vous souhaitez sur le produit concerné par votre bon cadeau. Elles vous seront facturées au tarif en vigueur dans la page panier de votre commande.
-
-
-
Non, vous ne pouvez pas modifier le format du produit prédéfini dans le Bon Cadeau que vous avez acheté. Référez-vous à l’e-mail reçu suite à votre commande afin de retrouver le format ou les options du produit choisi.
-
-
-
Oui vous pouvez modifier le nombre de pages de votre livre photo, c’est une option non comprise dans votre bon cadeau. Si vous créez un livre avec plus de pages, elles vous seront facturées au tarif en vigueur dans la page panier de votre commande.
Si vous créez un livre avec moins de pages que le nombre indiqué sur votre bon cadeau, vous perdez le crédit restant et ne pourrez effectuer aucune réclamation et aucune demande de compensation financière. Vous ne paierez donc pas moins cher alors n’hésitez pas à les utiliser !
-
-
-
Non, ils sont non cumulables avec toute promotion en cours. Si vous souhaitez bénéficier d’un code promo autre article de votre panier, nous vous invitons à passer une autre commande car vous ne pouvez saisir qu’un seul code par commande. Pour plus d’informations sur les codes, nous vous invitons à consulter la section « Code Promo ».
-
-
-
Nos produits ont peut-être changé depuis que vous avez reçu votre bon cadeau ! N’hésitez pas à contacter notre service client via l’espace « Contactez-nous ! ».
-
-
-
Nous vous invitons tout d’abord à vérifier vos spams puis à vérifier que l’adresse e-mail de votre compte est la bonne. Si cela est correct et que vous n’avez pas reçu votre bon cadeau par e-mail, vous pouvez contacter l’un de nos conseillers photos via « Contactez-nous ! ».
-
-
-
Nous vous invitons à vérifier certaines informations :
- Vérifiez que vous êtes bien connecté à votre compte client, le montant de la réduction accordée ne s’affichera qu’une fois connecté
- Vérifiez que vous avez bien crée le produit correspondant à votre bon cadeau
- Vérifiiez que vous n’avez pas appliqué un autre code promo à votre panier
- S’il ne fonctionne toujours pas supprimez vos fichiers temporaires Internet et ressaisissez le code unique
- Si cela ne fonctionne pas après ces essais, contactez notre service client en cliquant-ici
-

Nos applications
Des questions ? Cliquez sur la rubrique concernée ci-dessous pour obtenir tous nos conseils.
-
-
Pour profiter de Auchan Photo où vous voulez et quand vous voulez, nous vous offrons un large choix de logiciels et d’applications.
Si vous utilisez un PC ou un Mac, créez vos produits directement en ligne en vous rendant sur la fiche du produit que vous souhaitez créer ou utilisez le logiciel gratuit Photogénie. Découvrez-le ici.
Si vous utilisez une tablette ou un smartphone Apple ou Android, téléchargez Auchan Photo sur l’Apple Store ou Google Play. Découvrez-les ici.
Découvrez l’ensemble de nos applications dès maintenant en cliquant ici.
-
-
-
Si vous utilisez un Pc ou un Mac, téléchargez notre logiciel gratuit Photogénie en cliquant ici. Suivez ensuite les instructions fournies par votre ordinateur.
Si vous utilisez un iPad ou un iPhone, rendez-vous dans l’App Store et recherchez l’application « Auchan Photo ». Suivez ensuite les instructions fournies par votre appareil. Pour plus d’informations sur nos applications, cliquez-ici.
Si vous utilisez un Smartphone ou une tablette Android, rendez-vous dans Google Play et recherchez l’application « Auchan Photo ». Suivez ensuite les instructions fournies par votre appareil. Pour plus d’informations sur nos applications, cliquez-ici.
-
-
-
Photogénie est le logiciel de commande de tous nos produits photos sur Windows ou Mac. Simple, rapide, intuitif et utilisable hors ligne avec un large choix de conception, il simplifiera vos créations. Venez le télécharger et le découvrir en détails en cliquant ici !
-
-
-
Si vous n’arrivez pas à ouvrir Photogénie ou l’une des applications Auchan Photo, vérifiez que vous disposez bien de la dernière version du logiciel. Si tel n’était pas le cas, mettez votre application/logiciel à jour. Si cela ne fonctionne toujours pas, nous vous invitons à bien vouloir redémarrer votre appareil. Si après ces 2 étapes, cela est sans résultat, vous pouvez nous contacter via la section « Contactez-nous ! ».
-
-
-
Il est important que vous mettiez à jour régulièrement nos applications et logiciel afin de bénéficier des toutes dernières fonctionnalités, nouveautés et améliorations proposées par la mise à jour. Pour cela, rien de plus simple, ouvrez le logiciel Photogénie et acceptez la mise à jour si le logiciel vous en propose une ou rendez-vous dans l’App Store ou le Play Store pour vérifier que toutes vos applications disposent bien de la dernière version.
Si cela ne fonctionne pas, contactez nos Conseillers Photo dans la rubrique « Contactez-nous ! ».
-
-
-
Le .jpg ainsi que le .tif sont acceptés (sans compression LZW). Les fichiers doivent comporter une extension valide et les noms de fichiers ne doivent comporter aucun caractères spécifiques (virgules, signes spéciaux, ...). Les fichiers doivent êtres enregistrés en mode RVB uniquement. Nous attirons votre attention sur la retouche d’image qui peut induire des enregistrements dans d’autres modes de couleurs qui ne sont pas acceptés.
-
-
-
Les tirages sont effectués au format fixe, c’est-à-dire celui sélectionné lors de la prise de commande.
Si une alerte apparaît avec un triangle orange, cela signifie que le format de vos fichiers n'est pas homothétique (à la dimension) au format sélectionné. Les images pourront donc être rognées ou présenter des bandes blanches en fonction du format de votre fichier et de l’erreur signalée en cliquant sur le triangle l’alerte. Vous devrez alors choisir pour chacune des photos concernées si vous souhaitez :
- Ajuster le rognage : l'image sera alors coupée mais vous pouvez toutefois sélectionner la zone de recadrage
- Conserver les bords blancs : votre image sera imprimée dans sont intégralité mais des bandes blanches apparaîtront
Pour éviter d’effectuer cette manipulation pour chacune de vos images, vous pouvez cochez la case « appliquer à toutes les photos similaires » puis cliquez sur le bouton « appliquer ».
Si vous cliquez sur « commander » en ignorant les alerte, vos tirages seront automatiquement recadrés et donc potentiellement rognés selon le format de tirage choisi.
-
-
-
Vous pouvez commander des tirages d'un appareil numérique et d'images numérisées tant qu'elles sont enregistrées comme fichiers .jpg.
En ce qui concerne les images téléchargées, les fichiers doivent avoir été enregistrés au format .jpg. Si vos fichiers sont dans un autre format, vous devrez les convertir en .jpg à l'aide d'un utilitaire graphique. Nous vous conseillons également d'utiliser le taux de compression JPEG le plus bas pour enregistrer vos images. La taille du fichier sera plus grande mais cela améliorera la qualité des tirages.
Lors de votre commande, si la qualité n’est pas suffisante pour le format souhaité, vous en serez averti par un triangle jaune.
-
-
-
Lorsque l'optimisation automatique des images est activée, le contraste, la lumière, la saturation et la netteté sont adaptés avant le tirage au laboratoire pour un résultat de très haute qualité. Résultat de l'expertise Fujifilm en traitement d'image, cette étape permet d'améliorer sensiblement le rendu de vos images. Vos fichiers originaux sur votre disque dur ne sont jamais modifiés.
Cependant, si vous avez déjà optimisé vos images avec d'autres logiciels, ou si vous ne souhaitez simplement pas que vos images soient modifiées avant tirage, nous vous invitons à décocher cette option.
-
-
-
Le temps de téléchargement dépend de la taille de vos fichiers en Mo et de votre connexion Internet, exprimée en kilo-octets par secondes. Nous vous recommandons de vous rapprocher de votre fournisseur d’accès internet pour connaître les capacités de votre ligne Internet en réception mais surtout en émission (envoi de photos).
-
-
-
Si vous n’arrivez pas à télécharger Photogénie ou l’une des applications Auchan Photo, vérifiez que vous disposez bien d’un accès internet. Essayez sur plusieurs navigateurs web (Chrome, Mozilla, Internet Explorer). Si cela ne fonctionne toujours pas, nous vous invitons à bien vouloir redémarrer votre appareil. Si après ces 2 étapes, cela est sans résultat, vous pouvez nous contacter via la section « Contactez-nous ! ».
-
-
-
Seules les options proposées par le logiciel sont compatibles avec nos systèmes de production. Nous ne pouvons garantir le résultat d’impression d’un projet comportant des éléments externes au logiciel. Aucune réclamation ne pourra être faite en cas de problème.
-

Aide à la création
Des questions ? Cliquez sur la rubrique concernée ci-dessous pour obtenir tous nos conseils.
-
-
-
Si vous avez besoin d’aide pour créer vos produits en ligne ou sur nos logiciels/applications, nous vous invitons à consulter la section d’aide en ligne où vous vous trouvez actuellement. Vous pouvez également consulter nos Guides Pratiques.
Si, malgré ces indications vous ne trouvez pas réponse à vos questions, n’hésitez pas à nous contacter via la rubrique « Contactez-nous ! ».
-
-
-
Rendez-vous tout d’abord dans la catégorie « Tirage Photo » du site ou des applications puis sélectionnez le type de tirage que vous souhaitez imprimer : Tirages classiques, éco ou carrés. Choisissez ensuite la taille des tirages désirée: du 6x9cm au 13x17cm pour les tirages rectangulaires et du 10x10cm au 13x13cm pour les tirages carrés.
Pour sélectionner vos tirages, laissez-vous finalement guider par le logiciel ou l’application que vous utilisez pour glisser vos photos, choisir la quantité de chaque photo, recadrer la photo… Enfin cliquez sur « Commander » et suivez les étapes.
-
-
-
Si vous souhaitez insérer un texte sur de la déco photo, vous devez activer l’option « Pêle-Mêle » en cliquant simplement dessus dans le menu du haut dans l’onglet « Démarrage ». Une fois l’option activée, cliquez simplement sur « Insérer un texte » dans la même partie puis écrivez votre texte, choisissez la police, la taille, la couleur et la disposition et cliquez sur « OK ».
Vous pourrez alors déplacer, agrandir, réduire ou faire pivoter votre zone de texte en la sélectionnant en passant la souris dessus. Pour plus d’informations, rendez-vous dans la question « Redimensionner ou déplacer une zone de texte ».
Nous vous invitons à vérifier scrupuleusement votre commande avant de la passer (orthographe, emplacement des images et textes selon les zones de rognage, résolution de vos photos…) car seul les problèmes de façonnage pourront donner droit à une réclamation.
-
-
-
Si vous souhaitez supprimer ou déplacer une zone photo d’un objet ou d’un livre photo, sélectionnez tout d’abord la zone en question en cliquant dessus. Si vous souhaitez la déplacer, faites la glisser avec votre souris. Si vous souhaitez la supprimer après l’avoir sélectionnée, vous pouvez :
- Cliquer sur le bouton « suppr. » de votre clavier
- Cliquer sur « Supprimer » dans le menu haut du logiciel
- Faire un clic droit avec votre sur la zone à supprimer et cliquer sur supprimer
Cette manipulation convient à toutes les zones (textes, images, cliparts…) présentes sur vos objets ou livres.
-
-
-
Une fois insérée sur votre objet, livre ou déco photo, vous pouvez déplacer, agrandir, réduire ou faire pivoter votre zone de texte en la sélectionnant en passant la souris dessus. Faites simplement glisser la zone avec votre souris pour la déplacer et la mettre à l’endroit adapté. Pour la redimensionner (agrandissement ou réduction) cliquez sur les flèches vertes et faites glisser votre souris pour atteindre la taille désirée. Pour faire pivoter la zone, faites glisser votre souris en cliquant en même temps sur les flèches bleues selon le sens désiré. A noter que tous les mouvements de zones ne peuvent se faire que dans une zone blanche où du contenu est autorisé. Si le déplacement ne se fait pas comme escompté, réduisez la taille de votre zone et recommencez l’opération.
Cette manipulation convient à toutes les zones (textes, images, cliparts…) présentes sur vos objets ou livres.
Nous vous invitons à vérifier scrupuleusement votre commande avant de la passer (orthographe, emplacement des images et textes selon les zones de rognage, résolution de vos photos…) car seul les problèmes de façonnage pourront donner droit à une réclamation.
-
-
-
-
-
Le .jpg ainsi que le .tif sont acceptés (sans compression LZW). Les fichiers doivent comporter une extension valide et les noms de fichiers ne doivent comporter aucun caractères spécifiques (virgules, signes spéciaux, ...). Les fichiers doivent êtres enregistrés en mode RVB uniquement. Nous attirons votre attention sur la retouche d’image qui peut induire des enregistrements dans d’autres modes de couleurs qui ne sont pas acceptés.
-
-
-
Si vous souhaitez retoucher vos photos, vous pouvez le faire en amont via un logiciel spécialisé ou utiliser nos outils mis à votre disposition directement dans les différents logiciels de création. Afin de retoucher vos photos, vous pouvez :
- Si vous êtes sur le logiciel Photogénie dans la création d’objets, livres ou déco : double-cliquer sur l’image pour ouvrir l’éditeur d’images et ainsi retoucher vos photos avec les différentes options (contraste, rotation, yeux rouges, recadrage, effets…) ou vous rendre dans le menu du haut dans l’onglet « Image » et cliquez sur « Editer ». L’éditeur d’images s’ouvrira alors.
- Si vous êtes sur le logiciel Photogénie dans la partie tirages : double-cliquer sur l’image à retoucher dans la partie droite de l’écran pour ouvrir l’éditeur d’images et retoucher vos photos selon vous souhaits.
- Si vous êtes sur le site internet ou sur une application, cliquer sur « Modifier » dans le menu du haut afin d’apporter vos modifications.
Nous vous invitons à vérifier scrupuleusement vos retouches avant de passer votre commande car seul les problèmes de façonnage pourront donner droit à une réclamation.
-
-
-
Avec Auchan Photo, il vous est possible d’utiliser vos photos provenant de différents supports (Ordinateur, Stockage en ligne Auchan Photo, Facebook, Google +, One Drive ou encore Flickr). Pour utiliser vos photos Facebook, cliquez simplement sur le logo Facebook et suivez les indications à l’écran afin d’autoriser Auchan Photo à accéder à vos photos Facebook. Vos photos seront alors importées dans le logiciel ou l’application.
En cas de problème, vérifiez vos paramètres de confidentialité Facebook et reportez-vous aux pages d’aides fournies par Facebook. En cas de problème persistant, contactez l’un de nos Conseillers Photo via la rubrique « Contactez-nous ! ».
-
-
-
Si vous souhaitez rogner une image, vous pouvez :
- Si vous êtes sur le site internet : dans le menu du haut cliquer sur l’outil « Couper », vous pourrez alors définir la taille et la position de la zone de votre image à conserver. Cliquer ensuite sur « Ok » pour valider votre choix
- Si vous êtes sur le logiciel Photogénie dans la création d’objets, livres ou déco : ouvrir l’éditeur d’images en double cliquant sur l’image ou via le menu du haut « Image » dans la catégorie « Editer ». Une fois ouvert, sélectionner la partie « Recadrer » et vous pourrez alors définir la taille et la position de la zone de votre image à conserver.
- Si vous êtes sur le logiciel Photogénie dans la partie tirages : double-cliquer sur l’image à retoucher dans la partie droite de l’écran pour ouvrir l’éditeur d’images et une fois ouvert, sélectionner la partie « Recadrer » et vous pourrez alors définir la taille et la position de la zone de votre image à conserver.
Nous vous invitons à vérifier scrupuleusement vos retouches avant de passer votre commande car seul les problèmes de façonnage pourront donner droit à une réclamation.
-
-
-
Si vous souhaitez mettre une image en noir et blanc, ouvrez l’éditeur d’images (voir la procédure dans la question « Retoucher mes photos »), cliquer sur « Appliquer effets » puis choisissez l’effet Noir et Blanc. Cliquer sur « OK » si cela vous convient ou sur « Annuler » si tel n’était pas le cas.
Nous vous invitons à vérifier scrupuleusement vos retouches avant de passer votre commande car seul les problèmes de façonnage pourront donner droit à une réclamation.
-
-
-
Si vous souhaitez faire pivoter une image, sélectionnez la photo à faire pivoter en cliquant dessus avec votre souris puis, faites simplement glisser votre souris en cliquant en même temps sur les flèches bleues selon le sens désiré. Vous pouvez également cliquer sur les boutons « Rotation Droite » ou « Rotation Gauche » dans le menu du haut ou ouvrir l’éditeur d’images. A noter que tous les mouvements de zones ne peuvent se faire que dans une zone blanche où du contenu est autorisé. Si le déplacement ne se fait pas comme escompté, réduisez la taille de votre zone et recommencez l’opération.
Cette manipulation convient à toutes les zones (textes, images, cliparts…) présentes sur vos objets ou livres.
Nous vous invitons à vérifier scrupuleusement vos retouches avant de passer votre commande car seul les problèmes de façonnage pourront donner droit à une réclamation.
-
-
-
Si vos images ne se téléchargent pas, nous vous invitons tout d’abord à vérifier votre connexion internet auprès de votre fournisseur d’accès internet. Vérifiez ensuite si vous disposez bien de la dernière version de votre navigateur web ou de l’application ou du logiciel Auchan Photo que vous utilisez. En cas de problème persistant, contactez l’un de nos Conseillers Photo via la rubrique « Contactez-nous ! ».
-
-
-
Si vos photos comportent une mention « attention », cela vous averti que la qualité de vos photos n’est pas suffisante pour le format souhaité et que la qualité d’impression pourra de ce fait en être dégradée. Si vous commandez tout de même malgré cet avertissement, aucune réclamation ne pourra être prise en compte après réception de votre commande si vous n’êtes pas satisfait.
Pour plus d’informations sur l’alerte qui vous est donnée, cliquez sur le triangle jaune qui vous guidera.
Pour plus d’informations sur la qualité de vos photos, rendez-vous dans la question : « Comment juger de la qualité de mes fichiers avant de commander? ».
-
-
-
-
-
Pour créer votre premier livre photo, rendez-vous dans la catégorie « Livre Photo » sur le site, sur le logiciel Photogénie ou sur l’une de nos applications. Choisissez la taille du livre, la couverture, le type de papier (imprimé ou photo) ainsi que le type de livre qui vous convient et c’est parti ! Suivez les indications de notre assistant de création qui vous guidera tout au long de votre parcours jusqu’au panier. Si vous ne souhaitez pas suivre l’assistant, vous pouvez commencer un livre photo vierge.
Si vous souhaitez plus d’informations sur la création de votre premier livre photo, rendez-vous sur cette page.
-
-
-
Pour ajouter une image dans votre livre photo, vous devez tout d’abord importer vos images dans le menu de gauche en suivant les indications. Une fois toutes vos photos dans le menu, vous n’avez plus qu’à sélectionner vos photos et à la glisser à l’endroit désiré sur votre livre dans la partie droite.
Si vous souhaitez utiliser une mise en page particulière, rendez-vous dans l’onglet « Mises en page » ou « Dispositions » du menu de gauche afin de sélectionner un modèle prédéfini. Double-cliquez dessus pour l’insérer dans votre livre puis faites glisser votre image avec la souris à l’endroit indiqué.
-
-
-
Vous pouvez changer le thème de votre livre durant sa création si ce dernier ne vous plait pas. Rendez-vous dans l’onglet « Mise en page » du menu haut et cliquez sur le bouton « Sélectionner un thème ». Vous retournerez sur la page de sélection des thèmes. Choisissez votre nouveau thème et cliquez sur « OK » pour valider votre sélection.
-
-
-
Si vous souhaitez modifier la couverture de votre livre photo, mettez-vous sur la page nommée « Couverture » puis rendez-vous sur l’onglet « Mises en page » du menu de gauche. Ici, vous retrouverez une sélection de mises en page prédéfinies vous permettant de choisir votre couverture. Choisissez le thème qui vous convient en double-cliquant dessus ou en le faisant glisser à l’aide de votre souris sur votre livre dans la partie droite de votre écran. Vous pourrez ensuite glisser votre/vos photo(s) et insérer vos textes comme vous le souhaitez.
Si vous ne souhaitez pas mettre de Titre sur la couverture avant ou sur la tranche de votre livre, n’écrivez rien et laissez la case vide avec écrit « Votre titre ». Si vous souhaitez que votre/vos photo(s) prennent l’ensemble de la couverture, supprimez la zone de texte. Voir la question « Supprimer une zone photo ou texte d’un objet ou d’un livre ».
-
-
-
Vous pouvez modifier le modèle d’un livre lors de la création de votre projet en utilisant l’option « Changer le format » dans l’onglet « Fichier » du logiciel. Cette option est uniquement disponible pour les projets créés depuis le logiciel Photogénie. Nous vous conseillons de respecter le mode de mise en page d’origine (portrait ou paysage). Attention d’un type de livre à l’autre le nombre de pages peut varier. Nous vous conseillons dans tous les cas de bien vérifier votre projet avant toute commande.
-
-
-
Pour insérer du texte sur la tranche de votre livre photo, mettez-vous sur la page nommée « Couverture » puis sélectionner la tranche du livre où est écrit « Votre titre ». Vous pourrez alors taper votre texte sur la tranche de votre livre photo.
Si vous ne souhaitez pas mettre de texte sur la tranche de votre livre, n’écrivez rien et laissez la case vide avec écrit « Votre titre ».
-
-
-
Afin d’insérer une photo sur une double page dans votre livre photo, rendez-vous dans l’onglet « Mises en page » du menu de gauche. Choisissez le filtre « Mise en page (1 Image) » et appliquer le filtre correspondant à 1 image sur les 2 pages avec marge ou sans marge. Pour cela double-cliquez sur le filtre choisis ou glissez le dans votre livre à l’aide de votre souris.
A noter que cette fonctionnalité n’est pas disponible en ligne et est seulement disponible sur le logiciel Photogénie.
-
-
-
Pour ajouter une zone de texte dans votre livre photo, rendez-vous dans l’onglet « Création » ou « Démarrage » du menu haut puis cliquez sur « Insérer un texte ». Pour déplacer ou redimensionner la zone de texte insérée, rendez-vous dans la question « Redimensionner ou déplacer une zone de texte ».
-
-
-
Le nombre de pages minimum et maximum de chacun de nos livres est différent selon sa taille, sa couverture et son type de papier. Vous pourrez retrouver cette information sur chacune des fiches produits présentant le livre photo choisis. Si vous ne vous en rappelez plus lors de la création de votre produit, vous pouvez modifier le nombre de pages et ainsi les visualiser dans le menu du haut en cliquant sur le bouton « XX pages ». XX étant le nombre de pages de votre livre selon la configuration choisie au début du processus de création.
-
-
-
Si vous souhaitez modifier le nombre de pages de votre livre photo en cours de création, rendez-vous dans le menu haut de la page de création de votre livre et cliquez sur le bouton « XX pages ». XX étant le nombre de pages de votre livre selon la configuration choisie au début du processus de création. Vous pourrez alors choisir un nombre supérieur ou inférieur de pages à votre choix initial selon les caractéristiques techniques du livre choisis.
-
-
-
Si vous souhaitez pré-visualiser votre livre photo, dans le menu haut de la page de création de votre livre rendez-vous dans la rubrique « Aperçu » ou « Affichage » et cliquez sur le mode d’aperçu qui vous convient. Vous pourrez ainsi pré-visualiser votre livre photo facilement.
-
-
-
Vous pouvez partager votre livre photo sur votre compte Facebook pour en faire profiter tous vos amis uniquement via le logiciel Photogénie. Rendez-vous dans l’onglet « Fichier » du menu haut de la page de création de votre livre puis cliquez sur « Partager sur Facebook ». Suivez ensuite les indications à l’écran afin de procéder au partage.
-
-
-
-
-
Grâce à nos albums en ligne Auchan Photo, vous pouvez accéder à vos photos depuis le monde entier, créer des diaporamas à vos proches, partager vos souvenirs et conserver une copie de vos images en ligne. Pour retrouver vos albums en ligne, rendez-vous dans la question « Stockage en ligne ».
-
-
-
Sélectionner un album en cochant la case en bas à gauche de ce dernier puis cliquer sur « Partager ». Une URL est alors disponible pour accéder au partage. Il vous suffit de copier cette adresse et de la communiquer à vos proches.
-
-
-
Oui, le partage permet à celui qui reçoit l’invitation de commander des livres photos, tirages, posters ou objets photos.
-
-
-
Pour cela, il vous suffit de sélectionner l’album partagé et de cliquer sur « annuler le partage ». Le partage sera alors supprimé.
-
-

Autres questions
Des questions ? Cliquez sur la rubrique concernée ci-dessous pour obtenir tous nos conseils.
-
-
Nous vous prions de nous excuser pour les problèmes techniques rencontrés et vous remercions de votre aide. Si vous rencontrez un problème persistant vous empêchant de créer ou de commander vos produits, nous vous invitons à contacter nos Conseillers photos en leur indiquant les éléments suivants : détail du message d’erreur, adresse URL de la page concernée, copie d’écran de la page ainsi que nom de votre fournisseur d’accès internet.
-
-
-
Parce que votre satisfaction est notre priorité, nous souhaitons prendre en compte les remarques de nos clients afin de faire progresser nos produits et services. Vous pouvez faire part de vos commentaires et suggestions dans la rubrique « Contactez-nous ! »
-
-
-
Nous vous invitons à prendre contact avec nos Conseillers Photo via la section « Contactez-nous ! » en précisant l’objet de votre demande de partenariat afin que votre demande soit directement transmise à la personne concernée.
-
-
-
Pour un devis personnalisé avec des grandes quantités par exemple ou pour un événement, nous vous invitons à prendre contact avec notre service client via la section « Contactez-nous ! » en précisant l’objet de votre demande de devis afin que votre demande soit directement transmise à la personne concernée.
-
-
-
Auchan Photo utilise des cookies, déposés par Auchan.fr et/ou ses partenaires. Cela pour des raisons techniques (identifications de session, mémoration des préférences ou du panier…), à des fins d’analyses statistiques et de gestion du trafic et à des fins commerciales et publicitaires pour l’affiche de bannières publicitaires en lien avec vos centres d’intérêts.
Vous pouvez gérer et supprimer les cookies de votre navigateur. Nous vous invitons à consulter les pages d’aide de votre navigateur afin d’en savoir plus mais vous pourrez être amené à perdre certaines données de connexion et de panier.
-

Contactez notre Service Client
Vous n’avez pas trouvé de réponse à votre question ? Contactez-nous dès maintenant !
Contactez-nous aussi par mail via le formulaire ci-dessous
Une réponse vous sera adressée rapidement par l’un de nos Conseillers photo.0 808 800 590 (appel non surtaxé)
Horaires d’ouverture du service :
lundi au vendredi : 9h00 - 17h30
Merci de vous munir de votre numéro de commandeService Clients - Groupe Auchan
CS 10636
59656 VILLENEUVE D'ASCQ CEDEX
Attention cette adresse n’est pas valide pour les retours de vos articles.
Référez-vous à la rubrique « Ma commande » pour en savoir plus sur les retours.Par téléphone
0 808 800 590 (appel non surtaxé)
Horaires d’ouverture du service :
lundi au vendredi : 9h00 - 17h30
Merci de vous munir de votre numéro de commande.Par mail
Contactez-nous aussi par mail via le formulaire de contact.
Nous contacter
Une réponse vous sera adressée rapidement
par l’un de nos Conseillers photo. -
-
-
-
-
-
Top 5 des questions fréquentes
Navigateur non compatible
Vous utilisez une version obsolète de Microsoft Internet Explorer
Ce site est optimisé pour la version Internet Explorer 11 et supérieure
Veuillez cliquer sur le lien ci-dessous pour télécharger la dernière version
Télécharger la dernière version de Internet Explorer.






